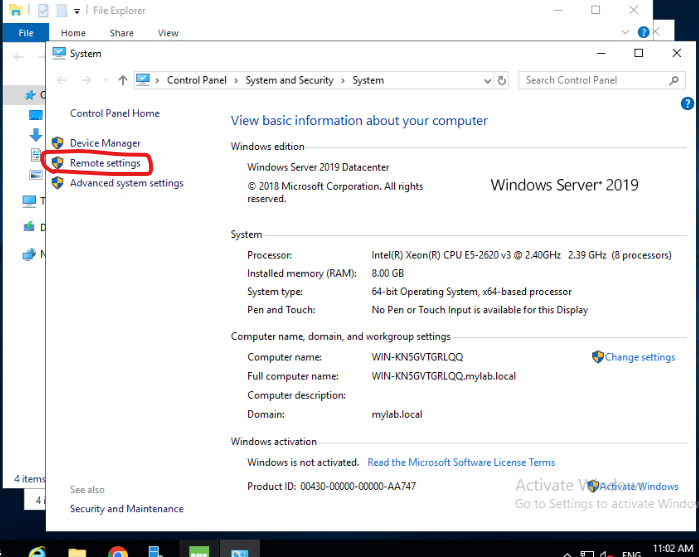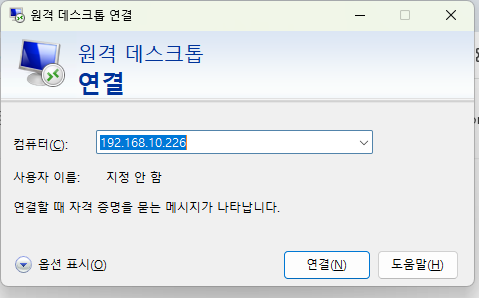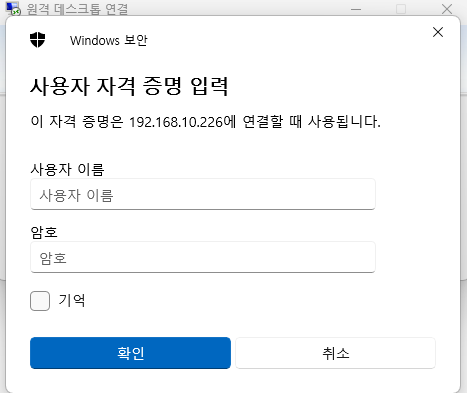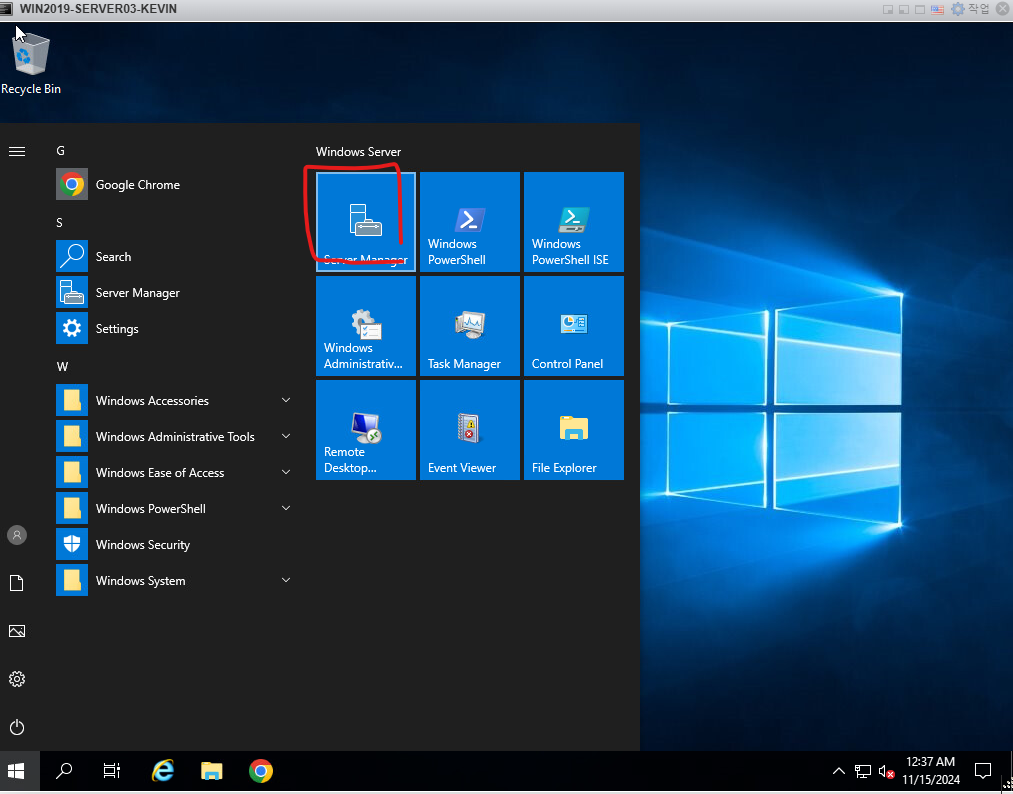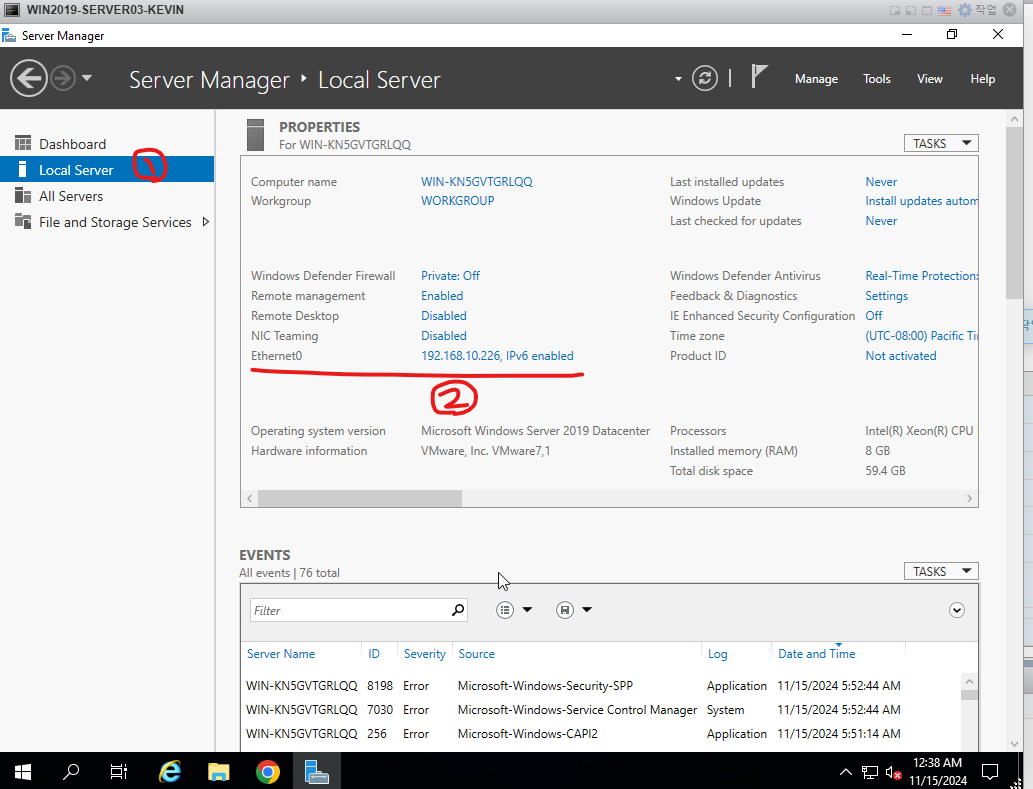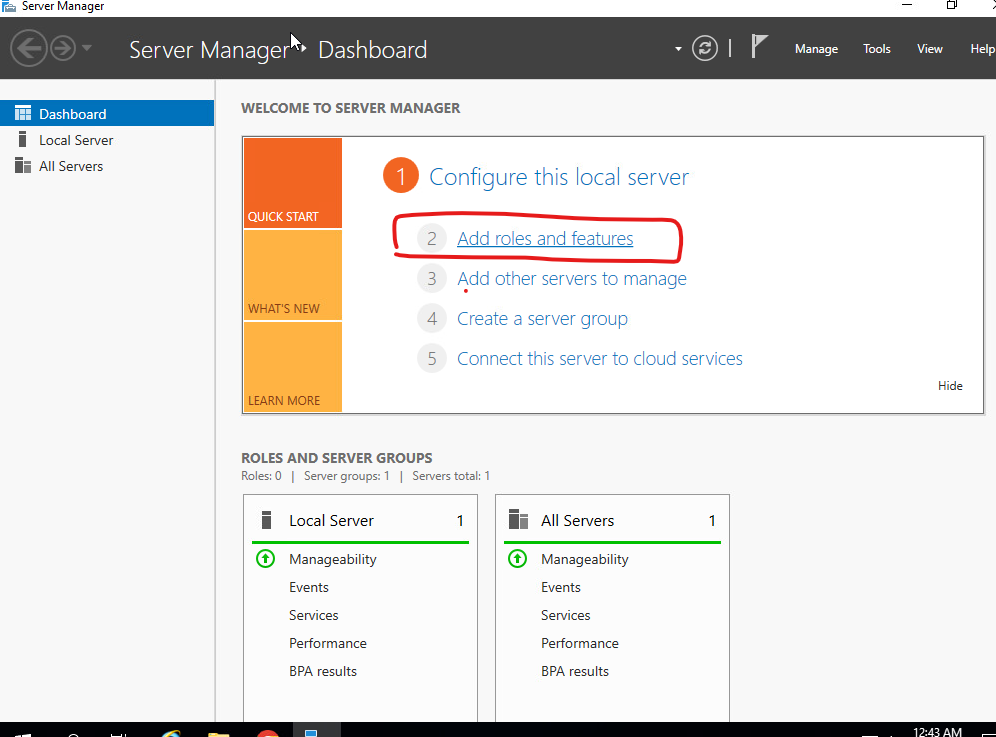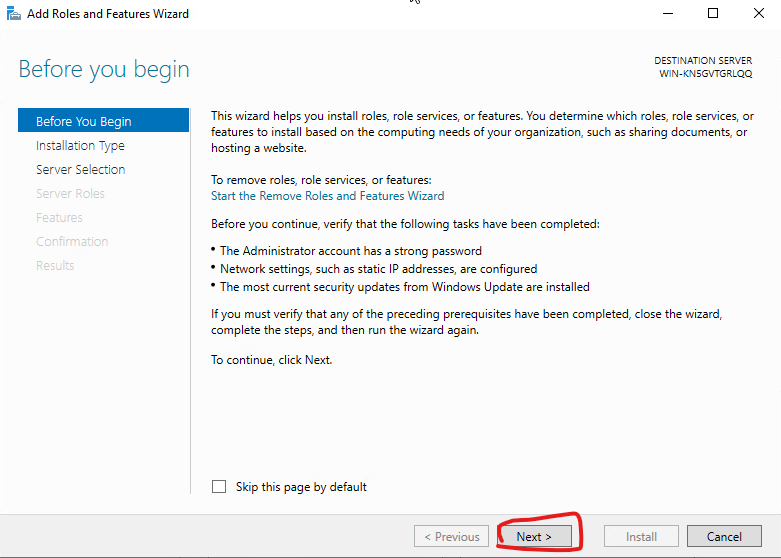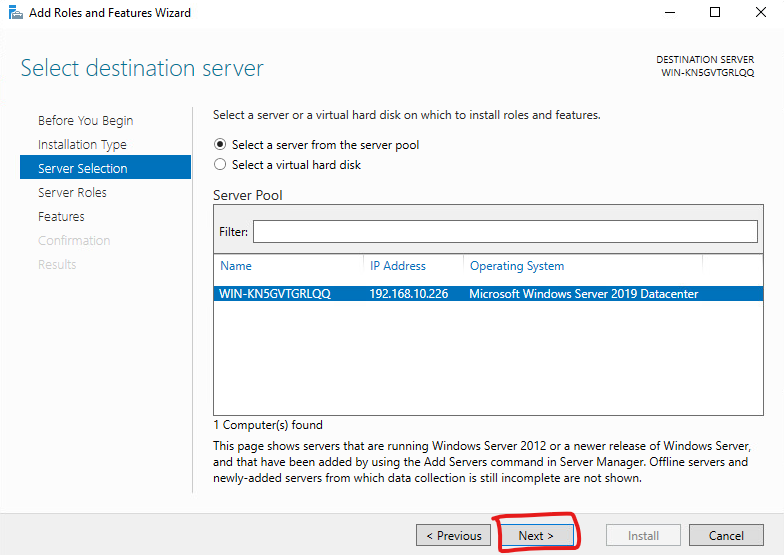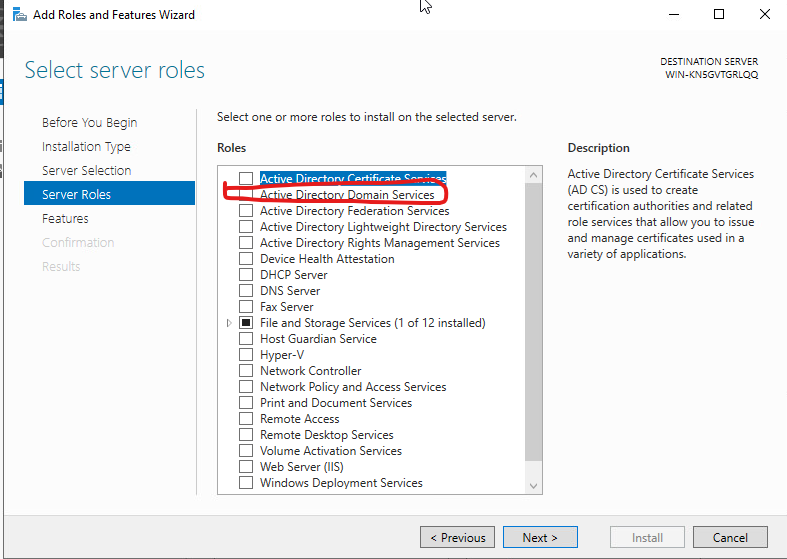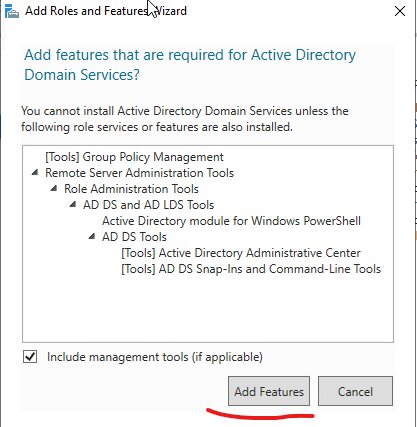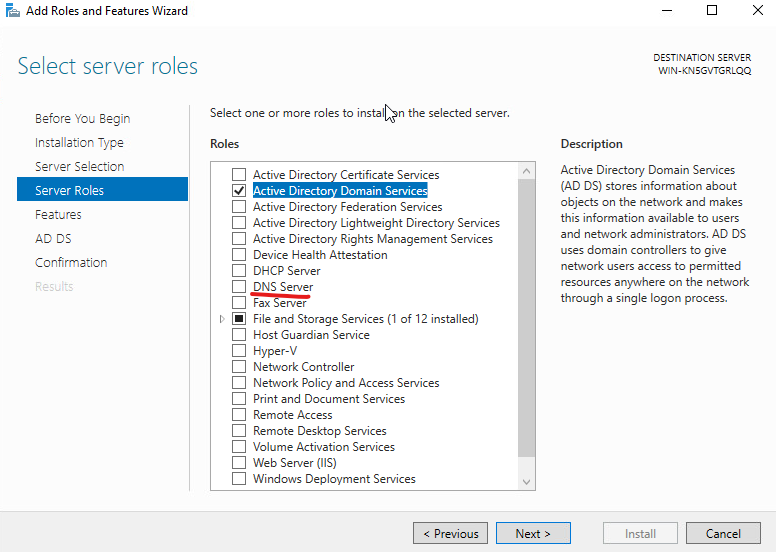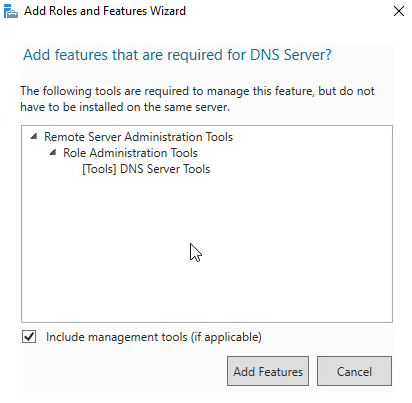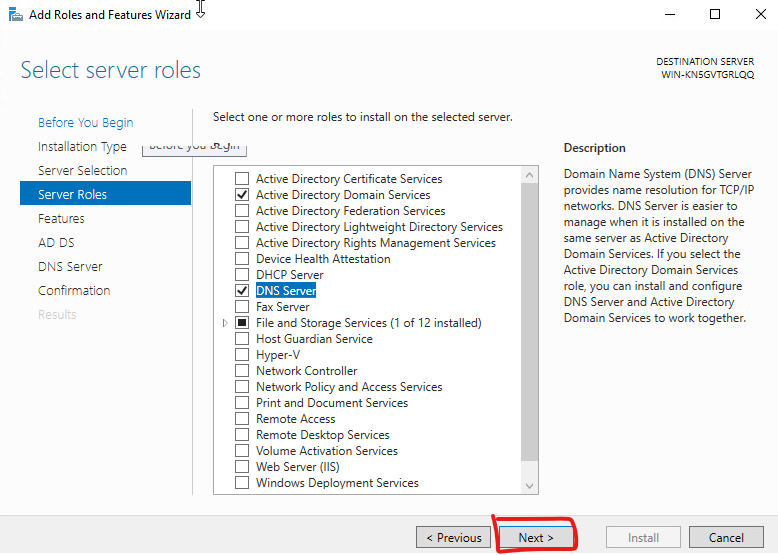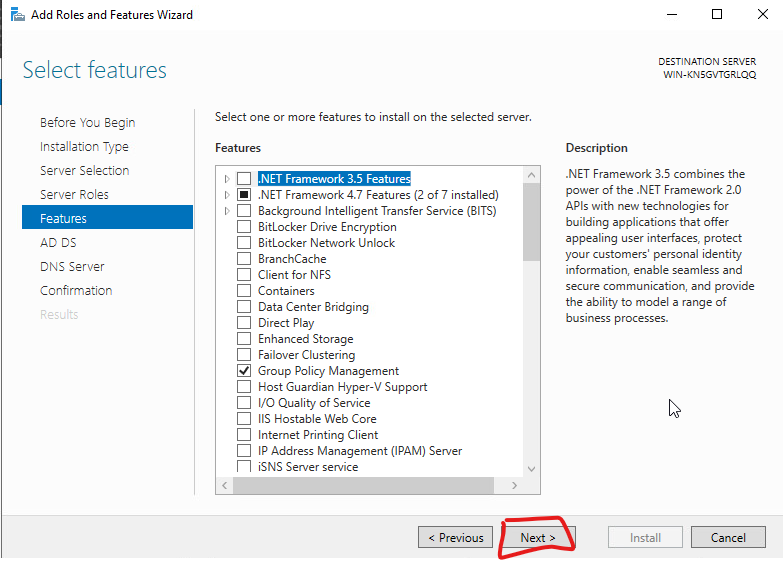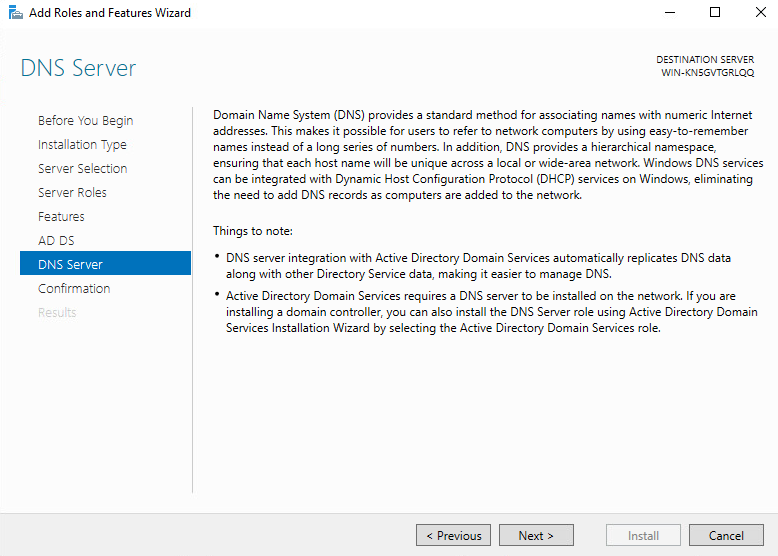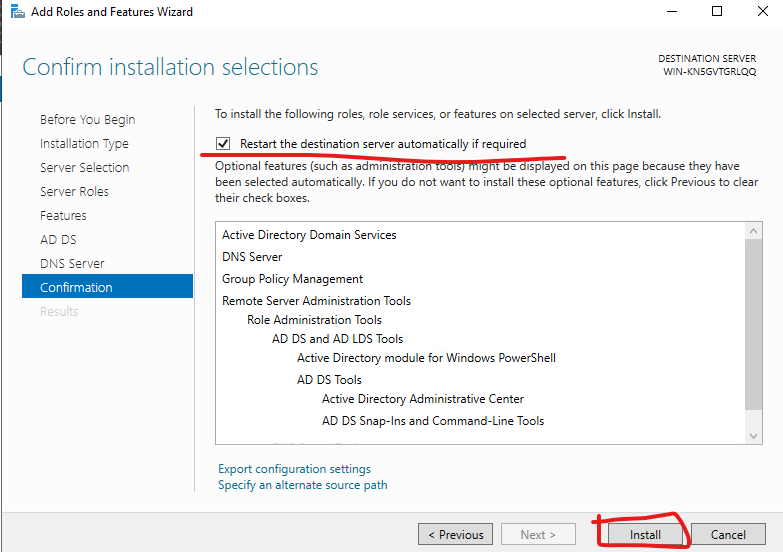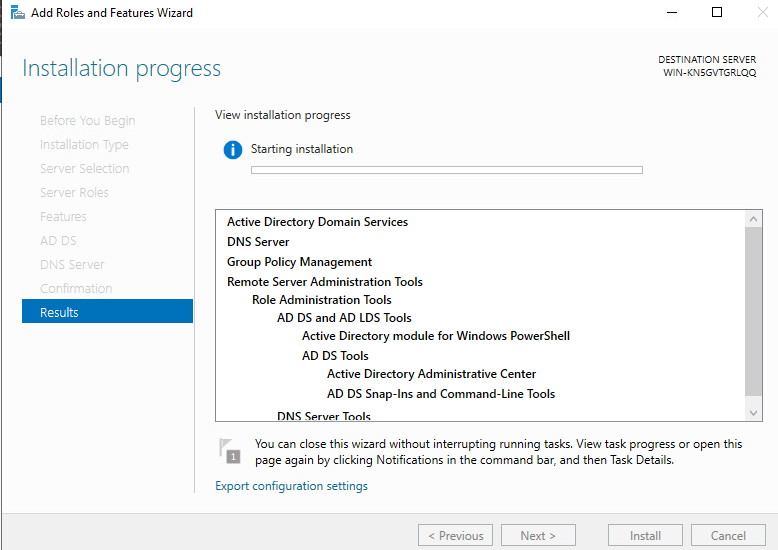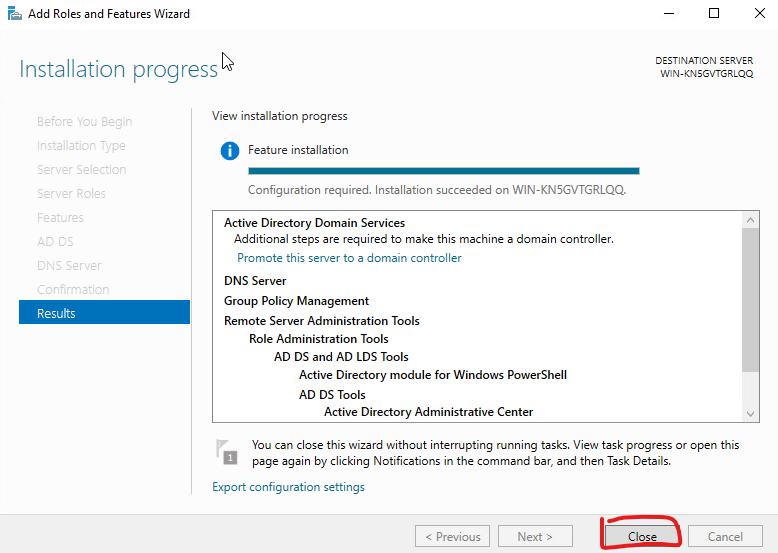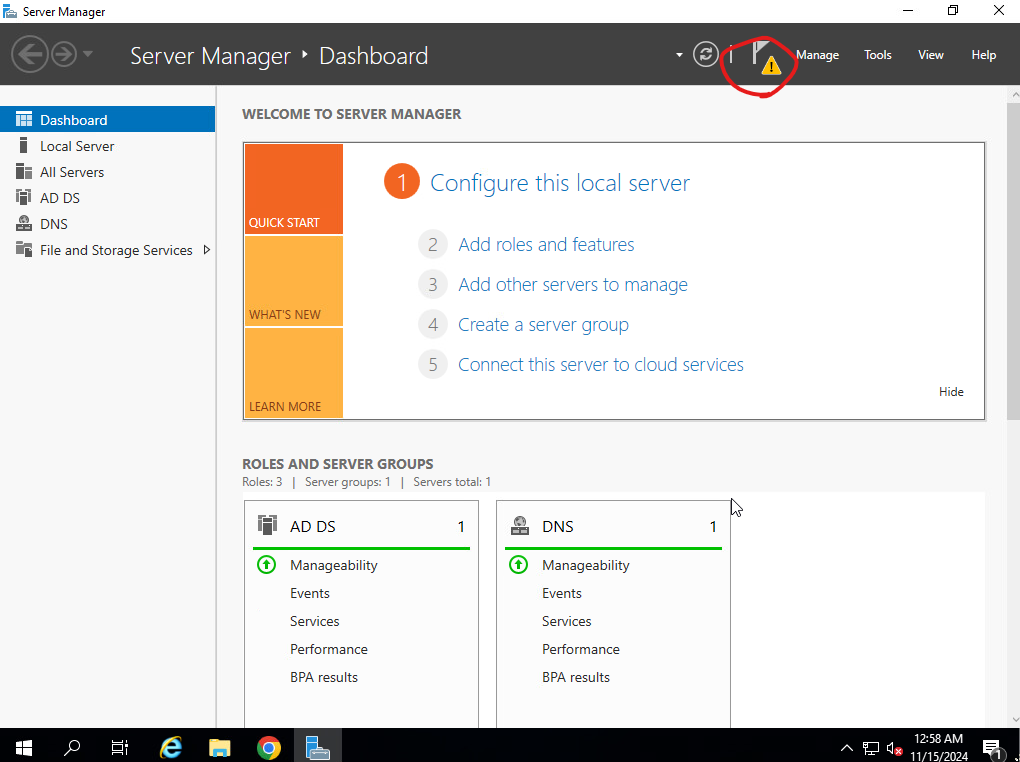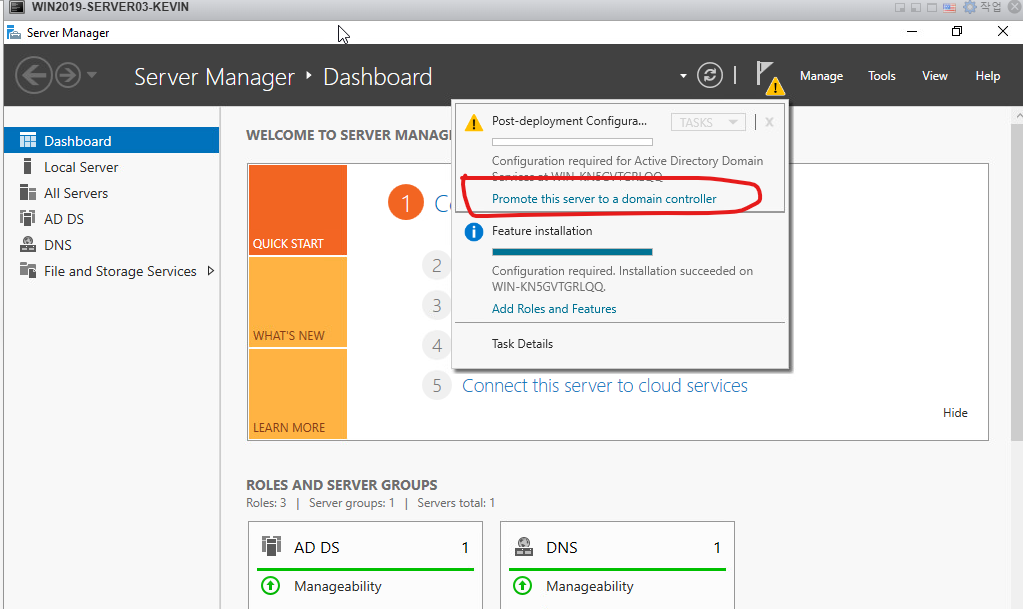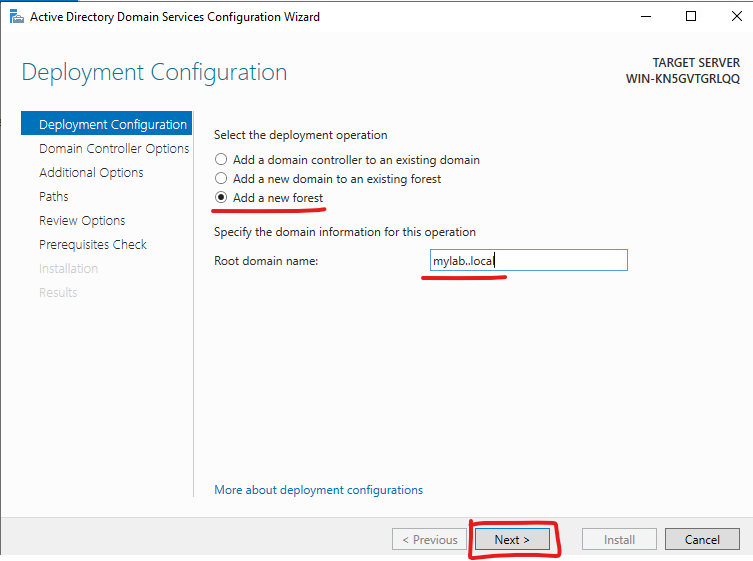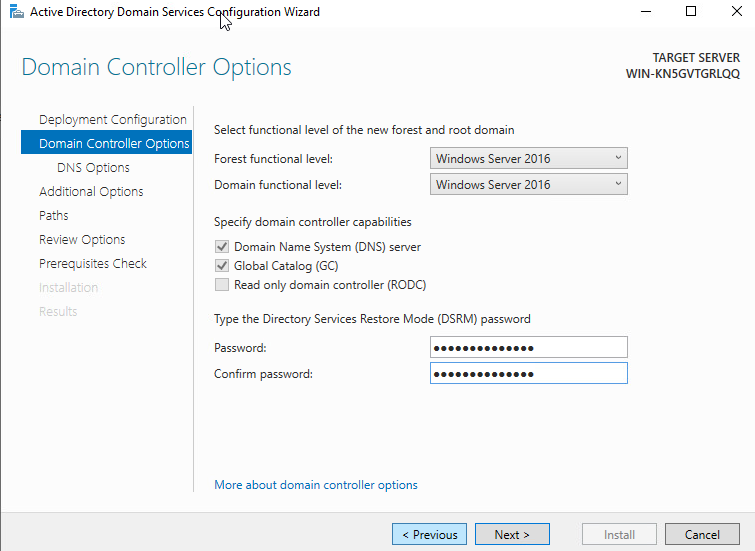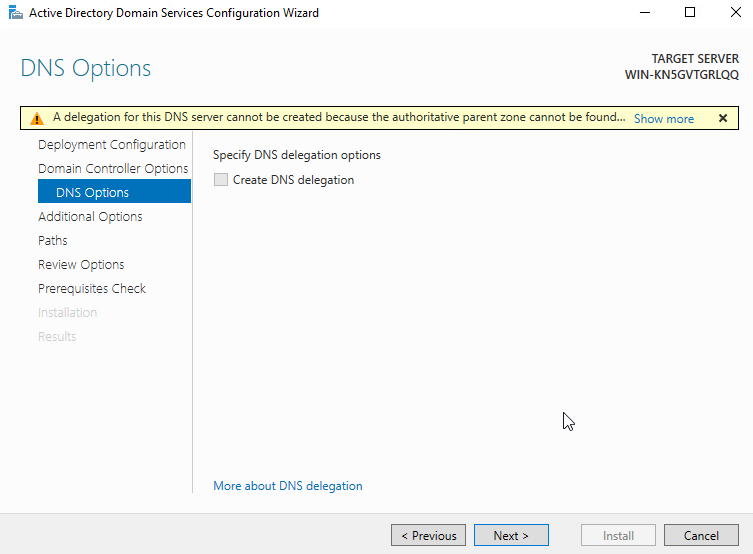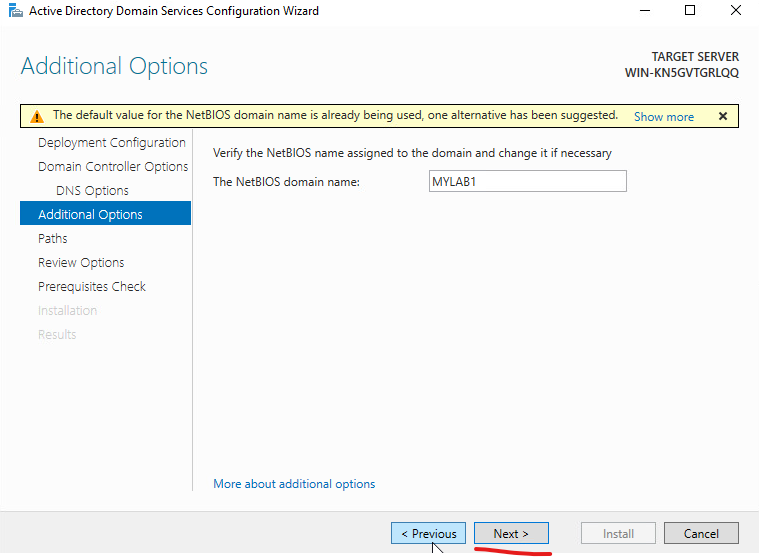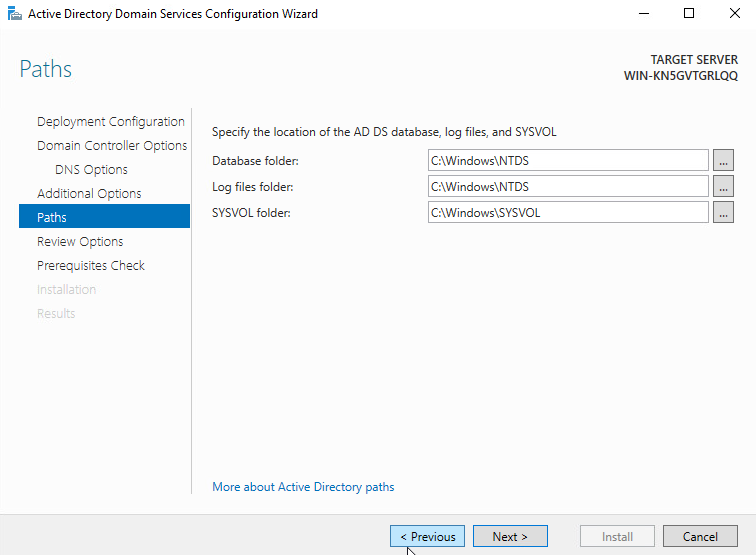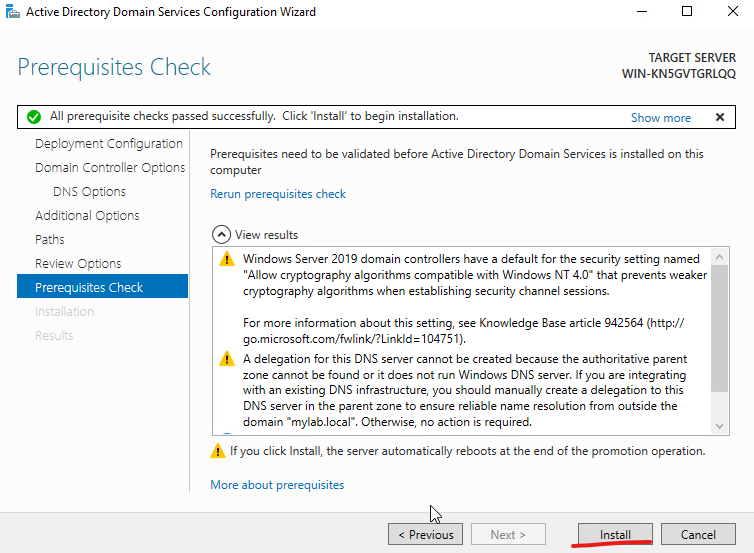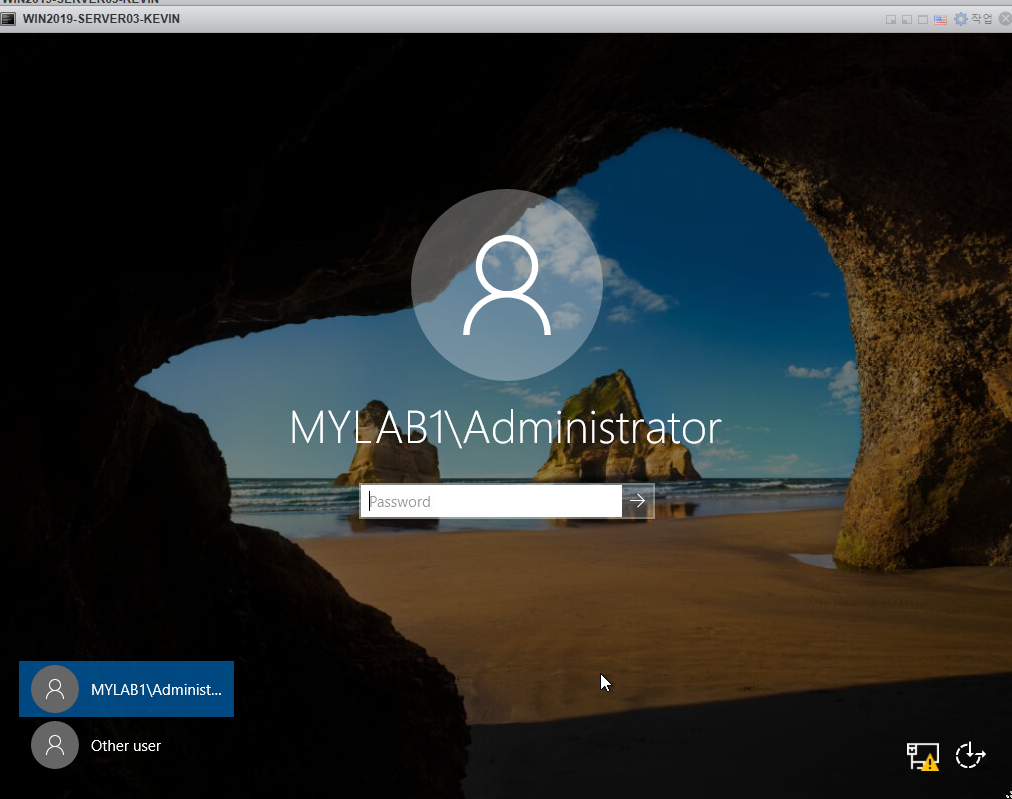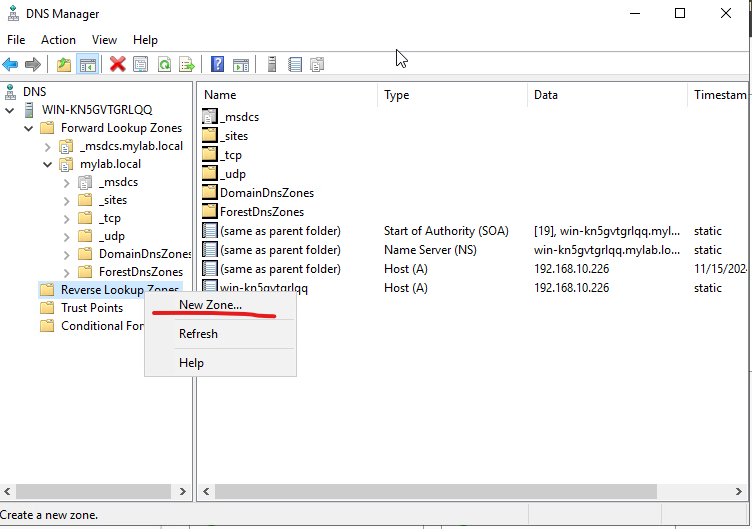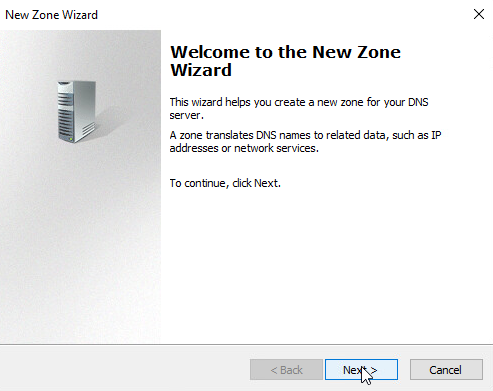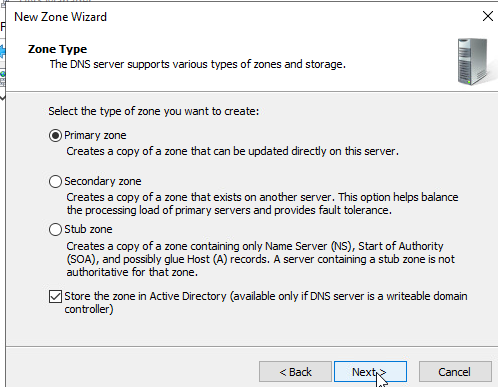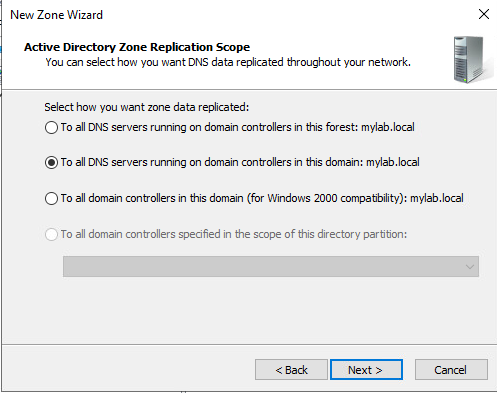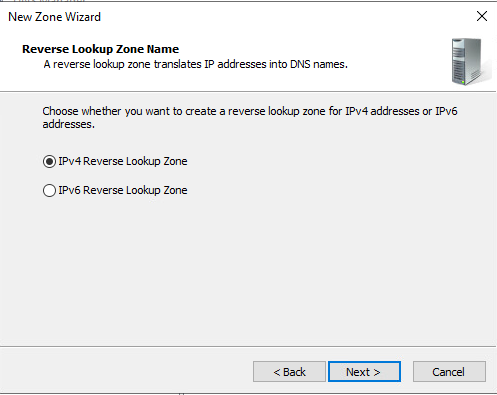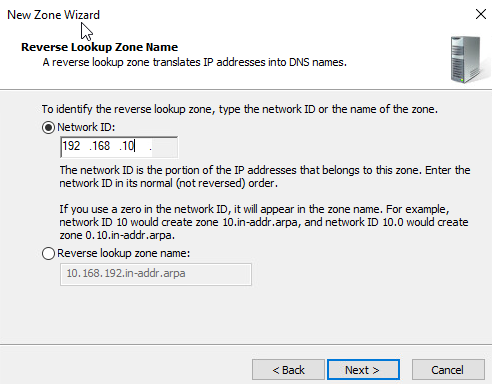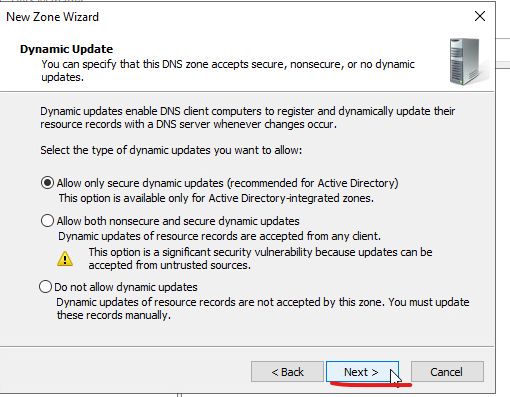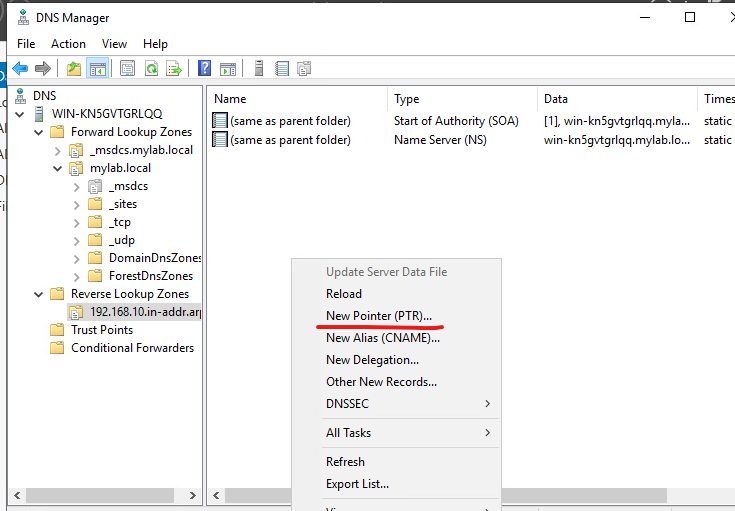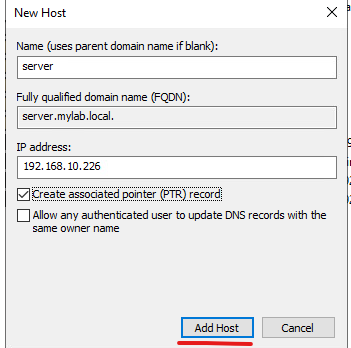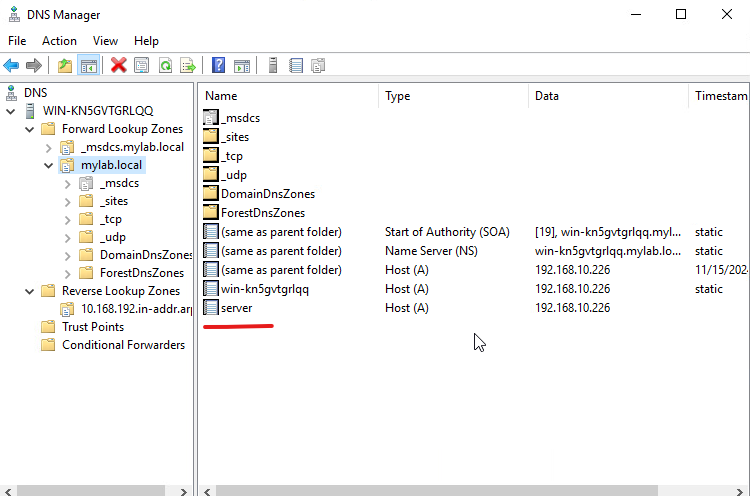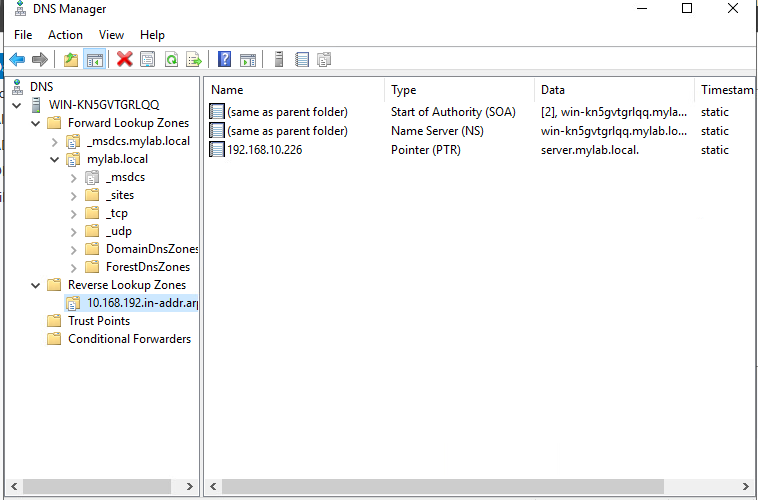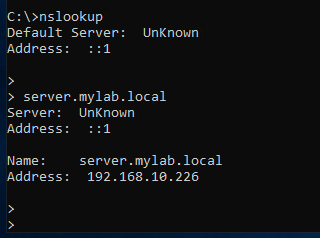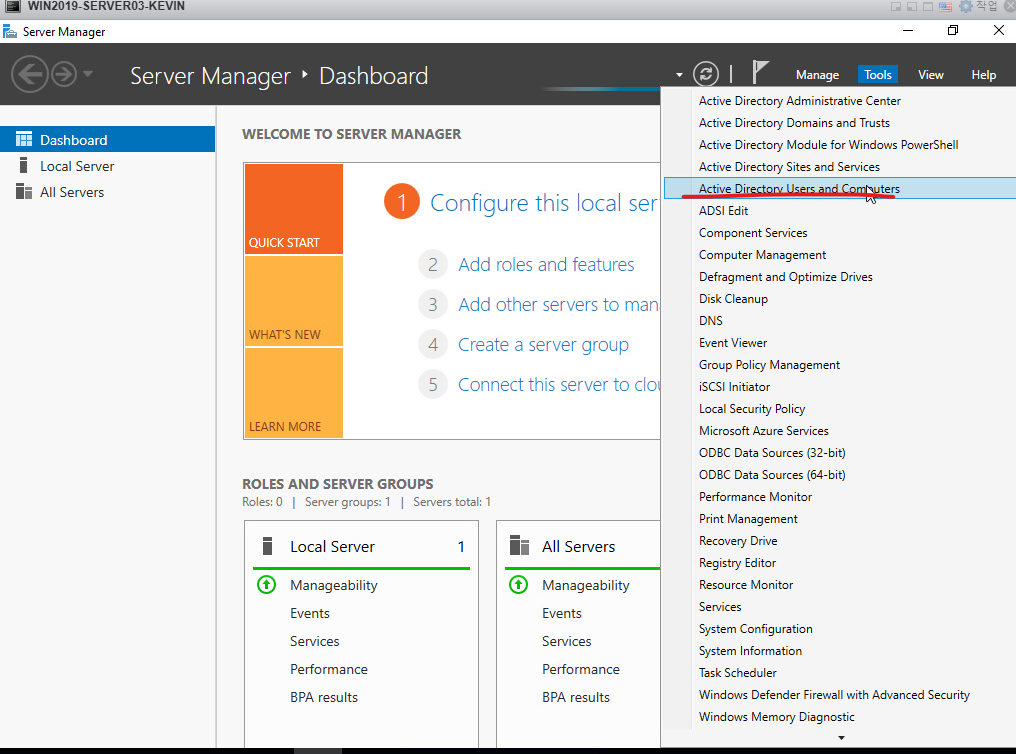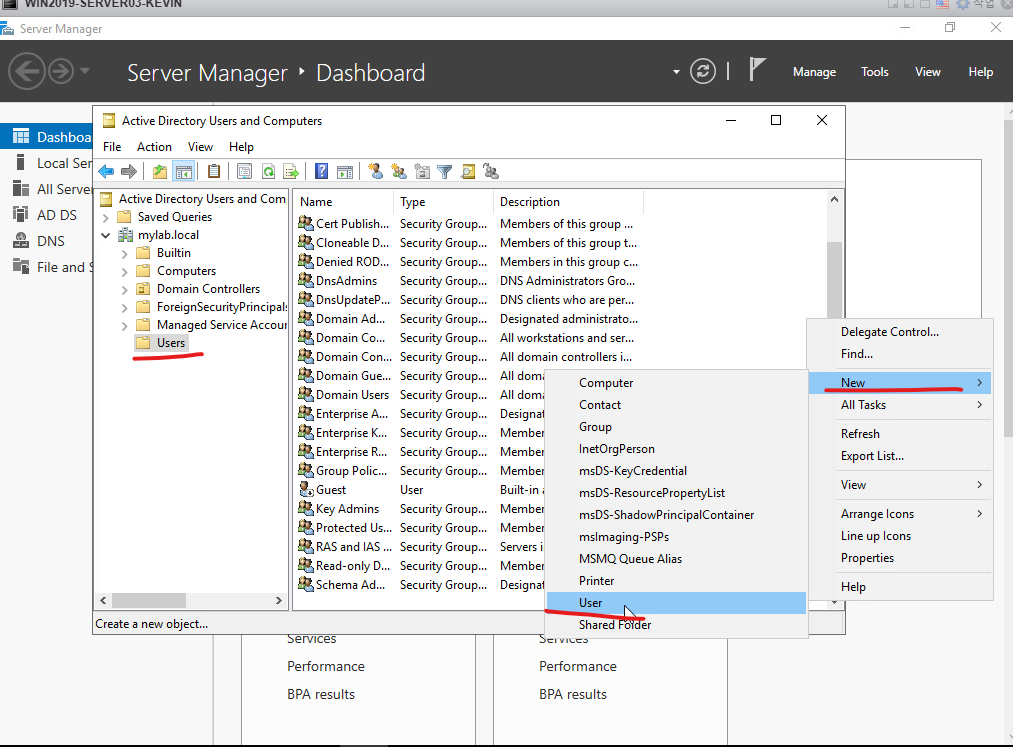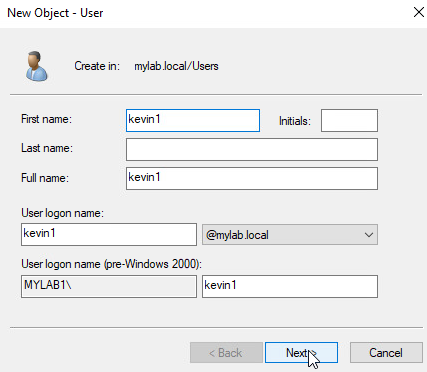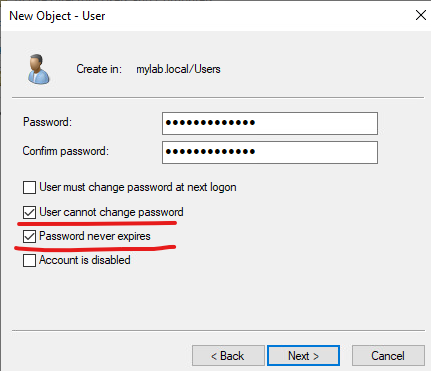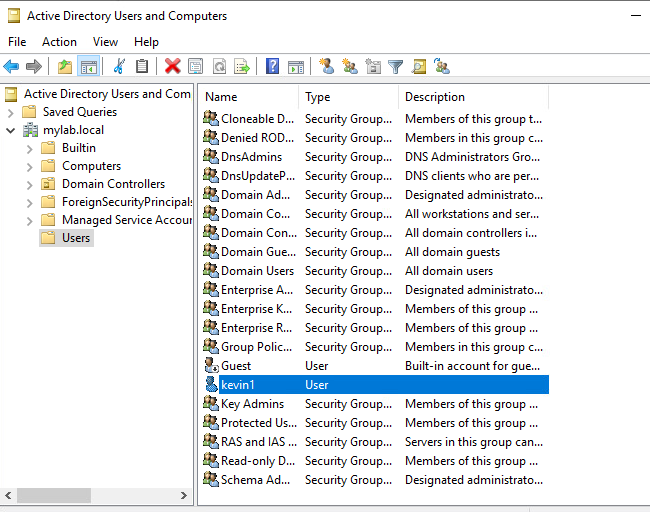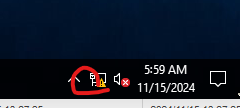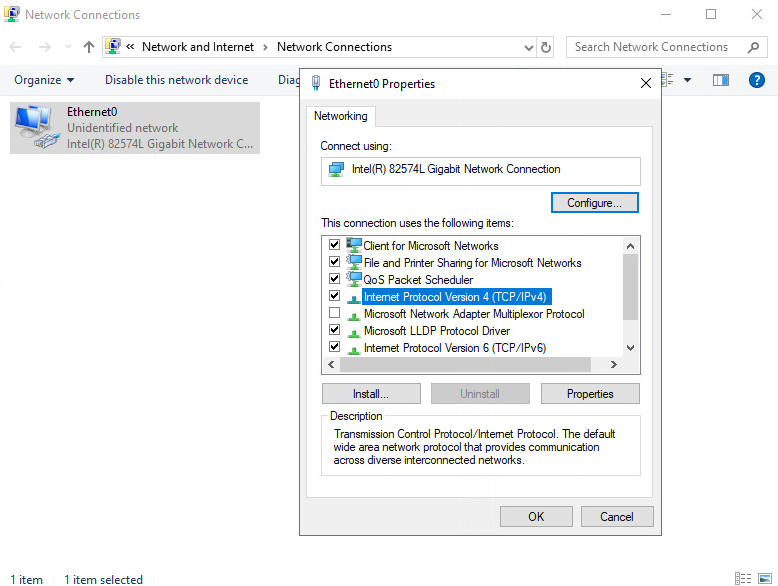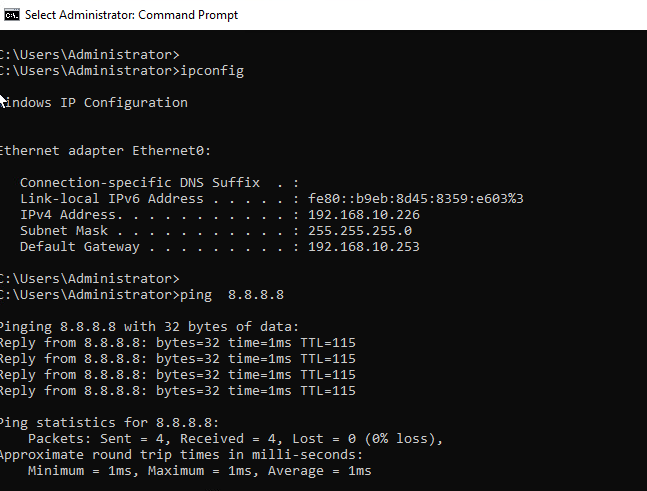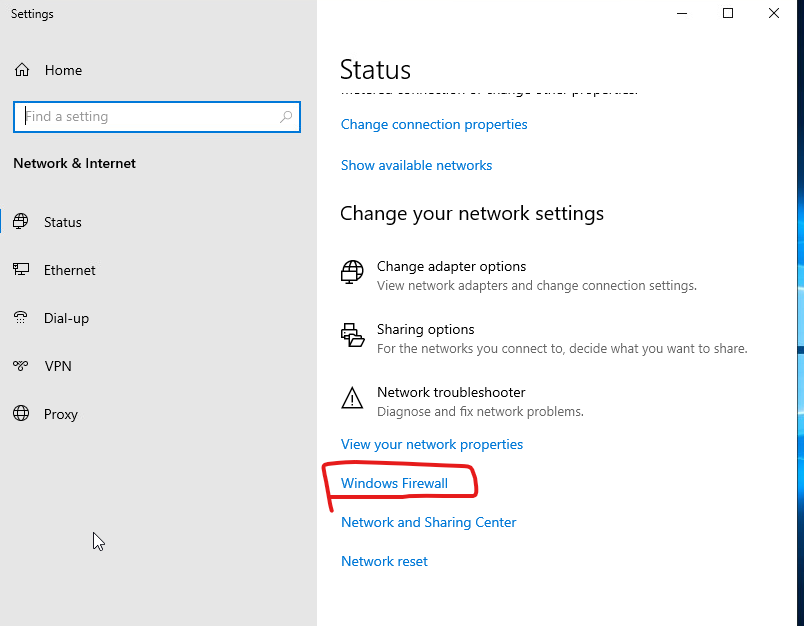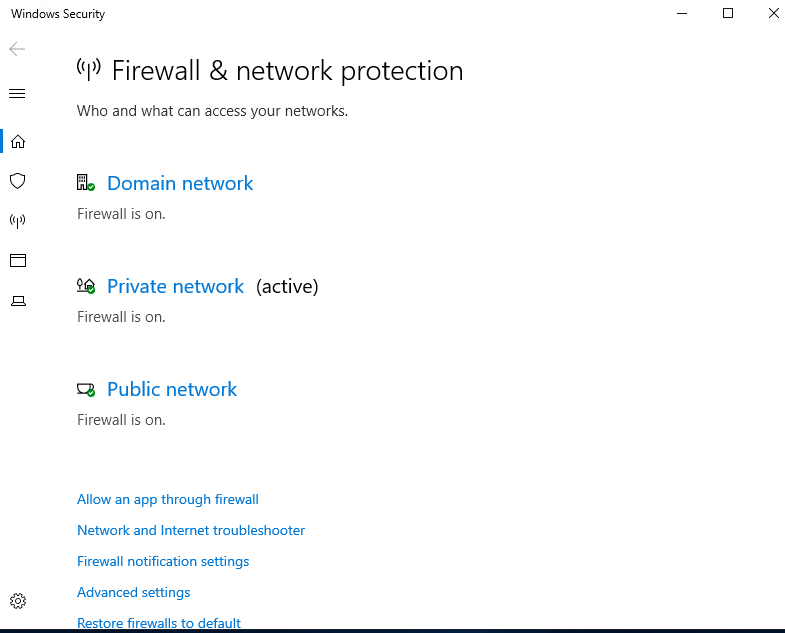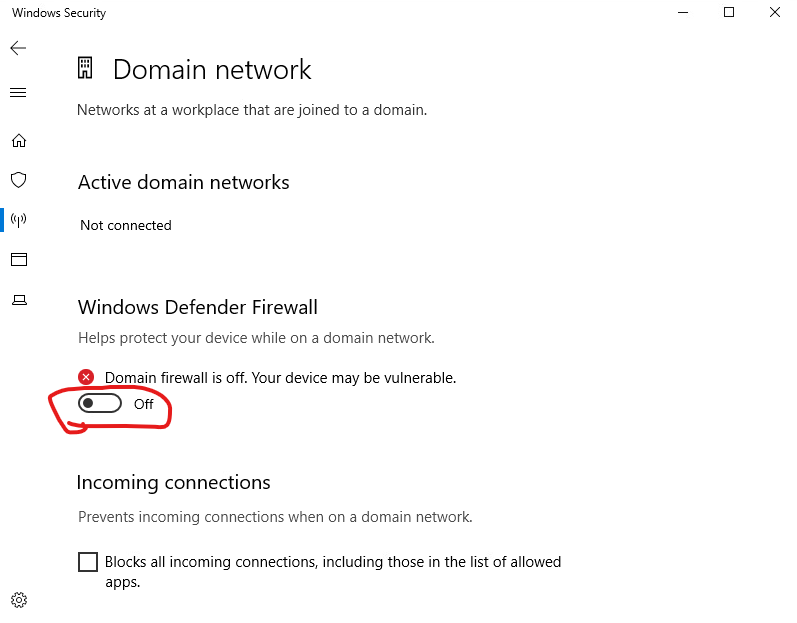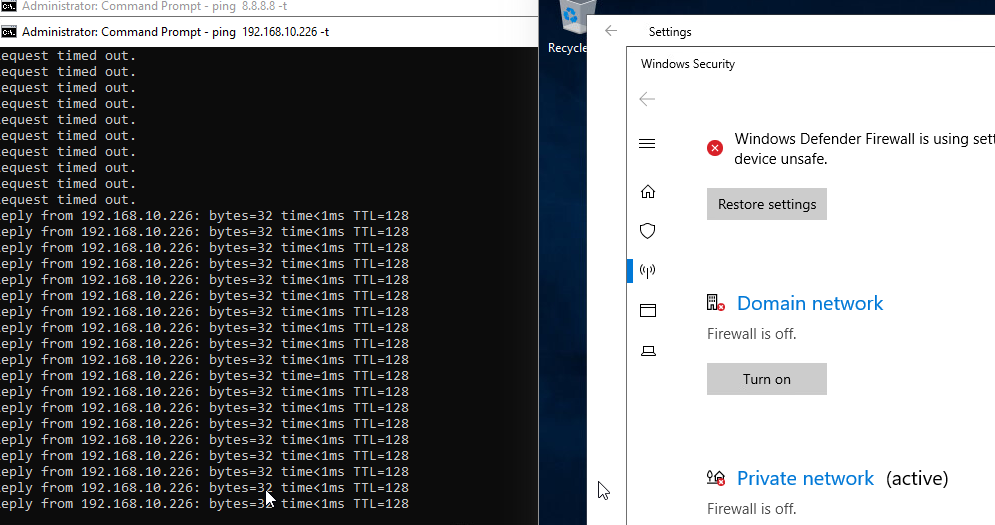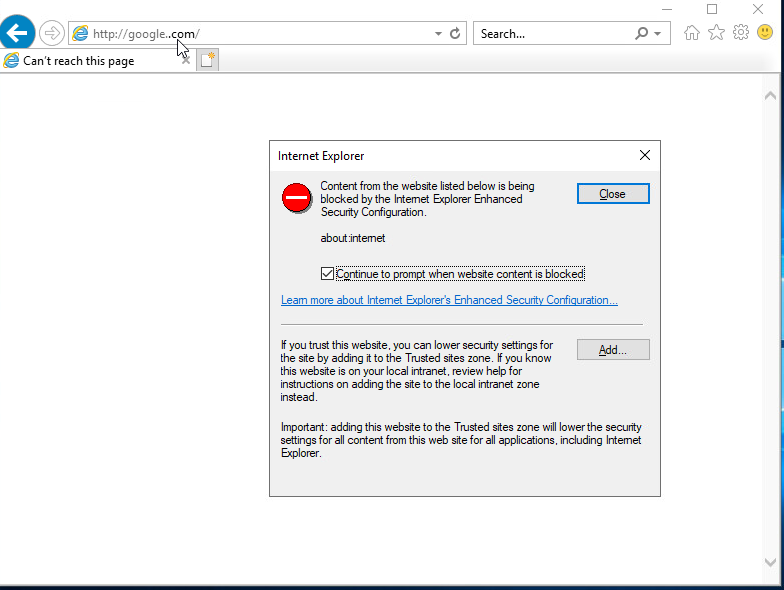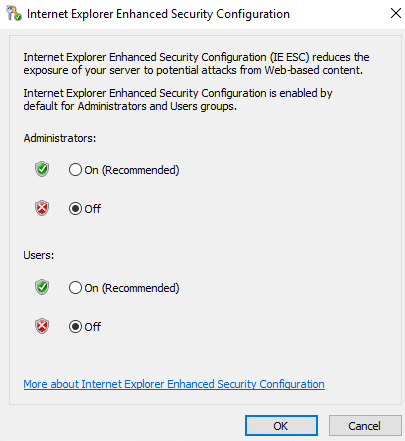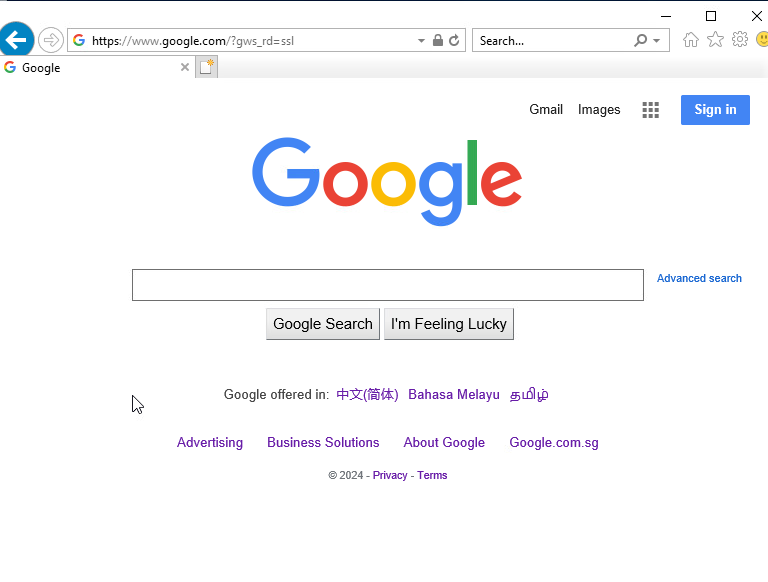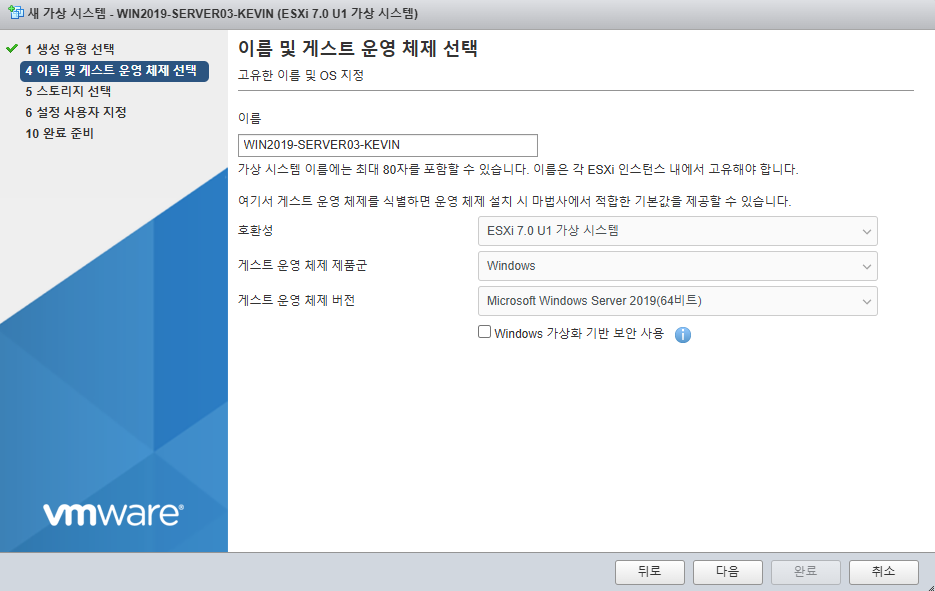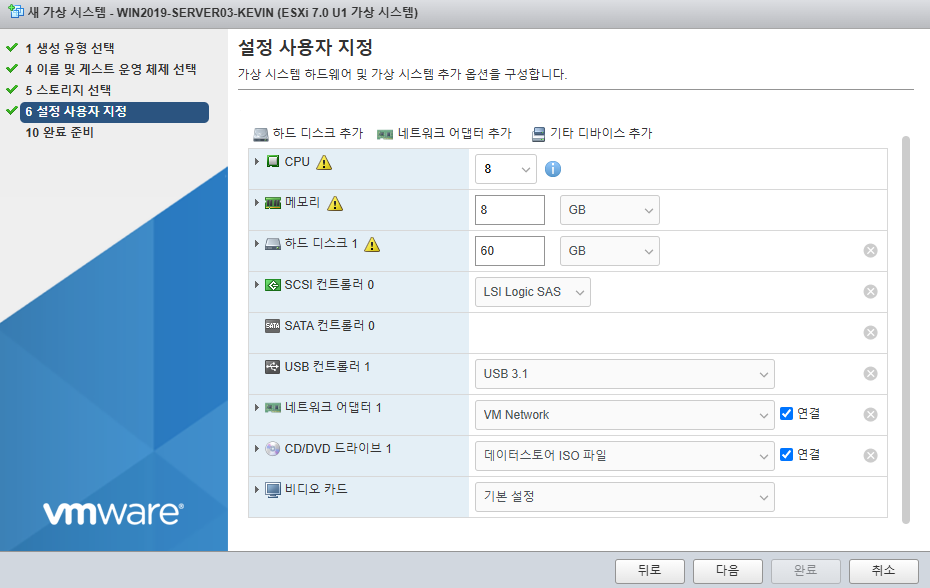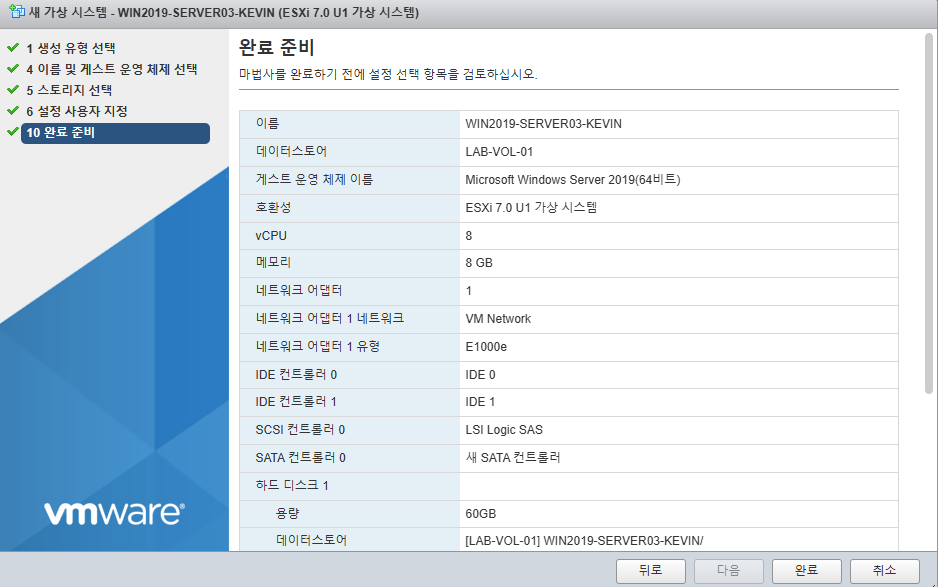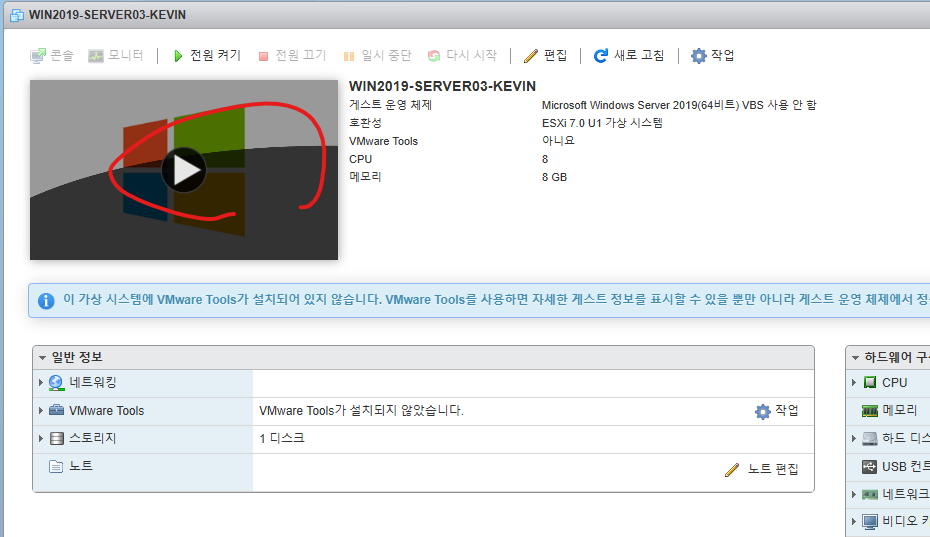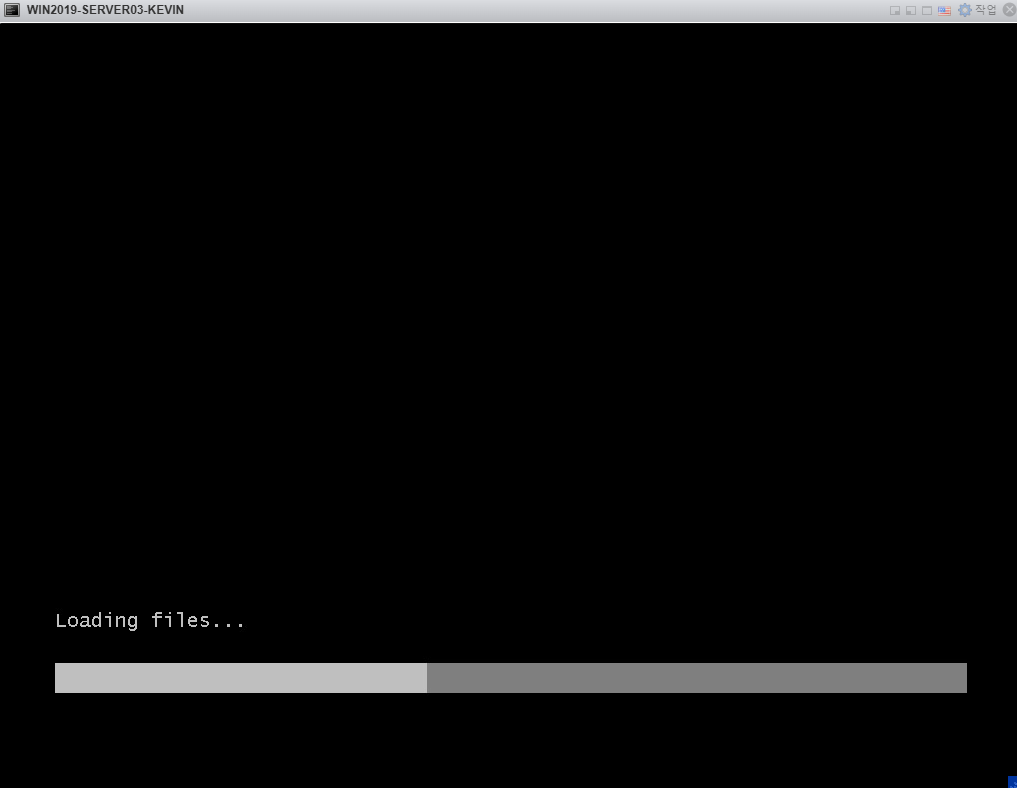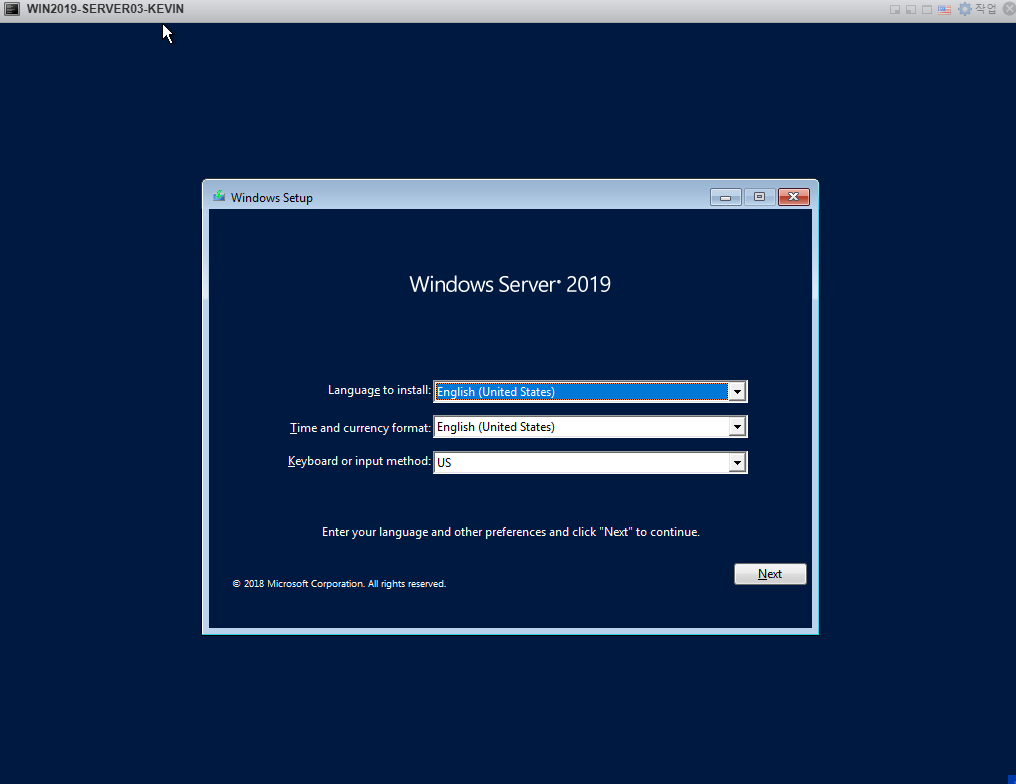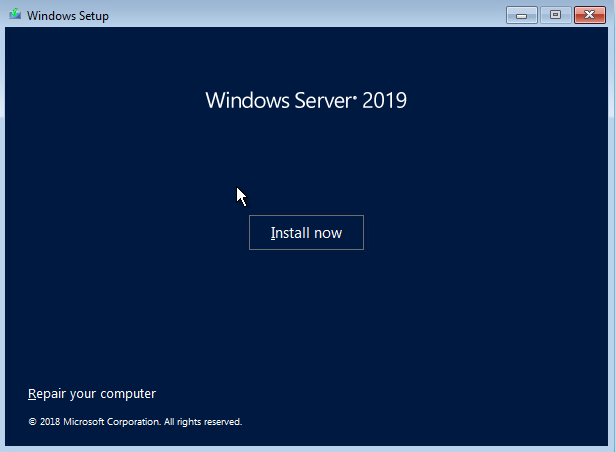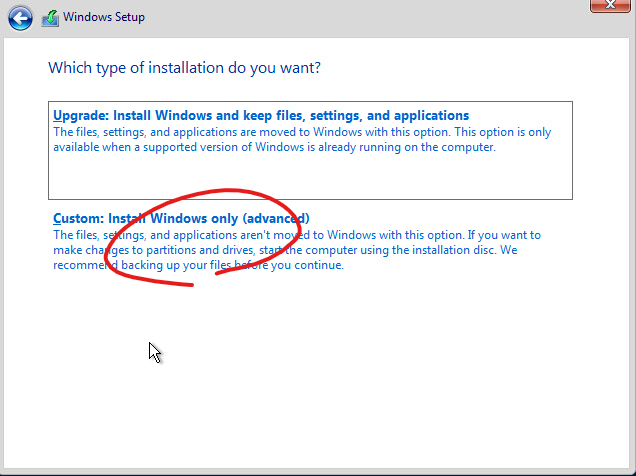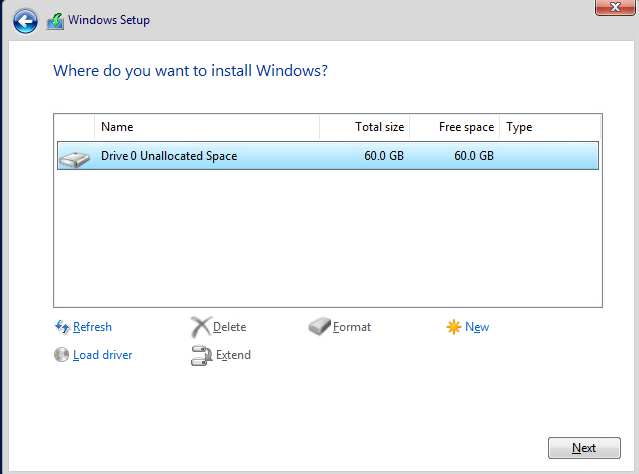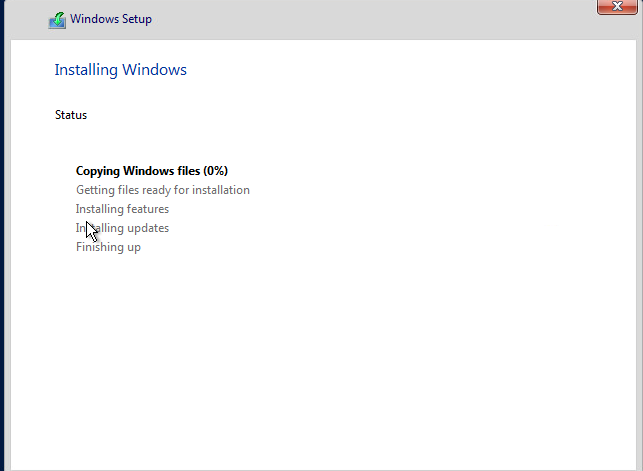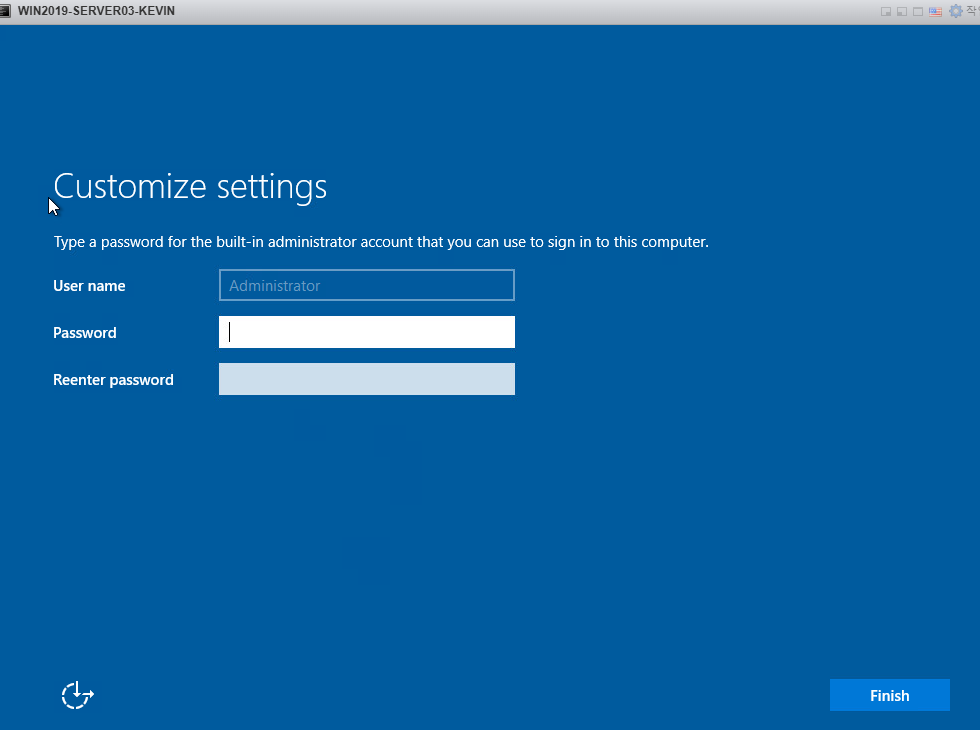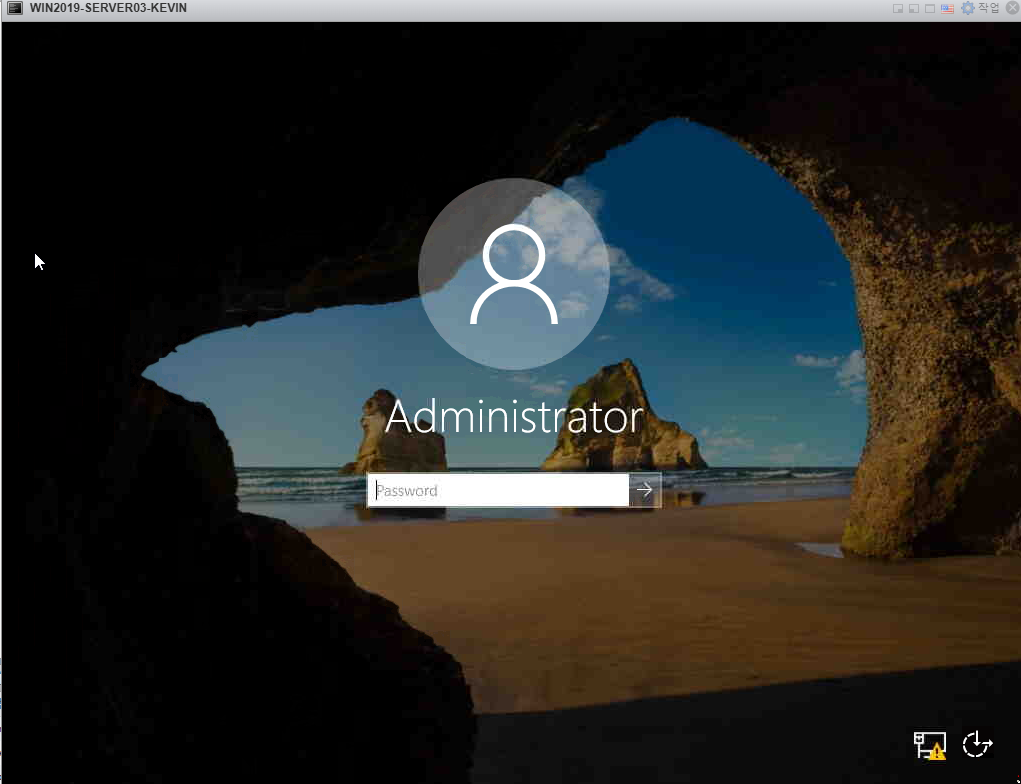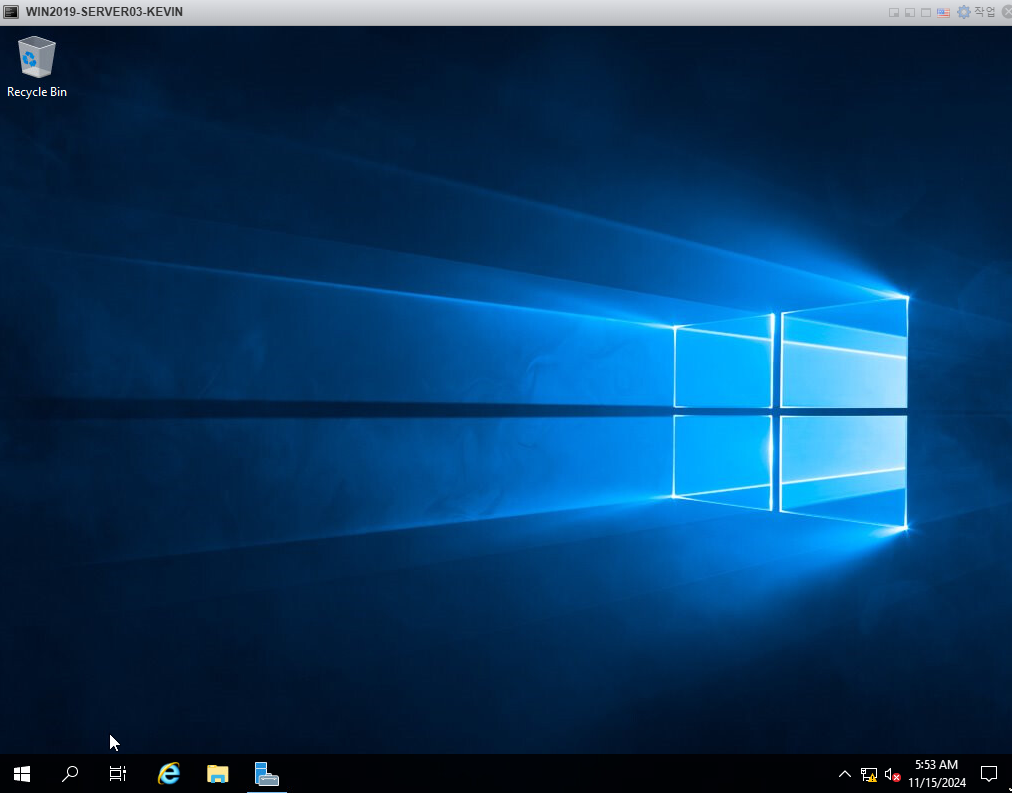안녕하세요.
오늘은 윈도우 PowerShell에 대해서 알아보겠습니다.
1. Unix의 셀 Shell과 같은 기능을 제공하고 윈도우 서버 2008에서 소개 되었습니다.
2. Windows Server를 관리할 때 자주 사용되는 것들을 PowerShell Script를 이용해서 만들어 놓고 언제든지 재사용 가능
3. 일반 윈도우에서도 PowerShell를 사용 할 수 있습니다.
| PS C:\Users\Administrator> write-output "hello" hello PS C:\Users\Administrator> |
host정보 확인하는 방법
| PS C:\Users\Administrator> get-host Name : ConsoleHost Version : 5.1.20348.558 InstanceId : 717406c0-fce2-4d1b-8fda-7746e6c77631 UI : Systehttp://m.Management.Automation.Internal.Host.InternalHostUserInterface CurrentCulture : en-US CurrentUICulture : en-US PrivateData : Microsoft.PowerShell.ConsoleHost+ConsoleColorProxy DebuggerEnabled : True IsRunspacePushed : False Runspace : System.Management.Automation.Runspaces.LocalRunspace PS C:\Users\Administrator> |
문자를 입력해서 새로운 파일 생성
| PS C:\Users\Administrator> add-content "hello" -path c:\hello.txt PS C:\Users\Administrator> get-content c:\hello.txt hello PS C:\Users\Administrator> |
파일 copy하기
hello.txt를 goodmorning.txt로 복사 하였습니다.
| PS C:\Users\Administrator> copy-item c:\hello.txt c:\goodmorning.txt |
파일 list 확인 하기
| PS C:\Users\Administrator> get-childitem c:\* Directory: C:\ Mode LastWriteTime Length Name ---- ------------- ------ ---- d----- 5/8/2021 1:20 AM PerfLogs d-r--- 12/31/2024 3:24 AM Program Files d----- 12/31/2024 3:22 AM Program Files (x86) d----- 1/1/2025 12:19 AM Share_Authorized_User d----- 1/1/2025 12:19 AM share_hide d----- 1/1/2025 12:18 AM Share_USER01_ONLY d----- 1/1/2025 12:18 AM Share_USER_ALL_READ d----- 1/1/2025 12:18 AM Share_USER_ALL_READ_WRITE d-r--- 12/31/2024 2:24 AM Users d----- 12/31/2024 2:30 AM Windows -a---- 1/1/2025 12:56 AM 7 goodmorning.txt -a---- 1/1/2025 12:56 AM 7 hello.txt PS C:\Users\Administrator> |
txt파일만 출력하기
| PS C:\Users\Administrator> get-childitem c:\*.txt Directory: C:\ Mode LastWriteTime Length Name ---- ------------- ------ ---- -a---- 1/1/2025 12:56 AM 7 goodmorning.txt -a---- 1/1/2025 12:56 AM 7 hello.txt |
write-command 뒤에 무엇이 있는지 확인 하고 싶을때.
| PS C:\Users\Administrator> get-command write* CommandType Name Version Source ----------- ---- ------- ------ Alias write -> Write-Output Alias Write-FileSystemCache 2.0.0.0 Storage Alias Write-FileSystemCache 1.0.0.0 VMDirectStorage Function Write-DtcTransactionsTraceSession 1.0.0.0 MsDtc Function Write-PrinterNfcTag 1.1 PrintManagement Function Write-VolumeCache 2.0.0.0 Storage Cmdlet Write-Debug 3.1.0.0 Microsoft.PowerShell.Utility Cmdlet Write-Error 3.1.0.0 Microsoft.PowerShell.Utility Cmdlet Write-EventLog 3.1.0.0 Microsoft.PowerShell.Management Cmdlet Write-Host 3.1.0.0 Microsoft.PowerShell.Utility Cmdlet Write-Information 3.1.0.0 Microsoft.PowerShell.Utility Cmdlet Write-Output 3.1.0.0 Microsoft.PowerShell.Utility Cmdlet Write-Progress 3.1.0.0 Microsoft.PowerShell.Utility Cmdlet Write-Verbose 3.1.0.0 Microsoft.PowerShell.Utility Cmdlet Write-Warning 3.1.0.0 Microsoft.PowerShell.Utility Application write.exe 10.0.20... C:\Windows\system32\write.exe Application write.exe 10.0.20... C:\Windows\write.exe |
이런 형식으로 Linux 또는 Unix 처럼 여러가지 기능들을 shell형식으로 제공합니다.
이 관련 부분을 script를 이용해서 자동화에도 사용 하루 있습니다.
이 글에서는 powershell를 이용한 자동화 스크립트에 대해서는 다루지 않겠습니다.
지금까지 [Windows Server 2019][#6] - PowerShell 글을 읽어주셔서 감사합니다.
'SERVER > 윈도우' 카테고리의 다른 글
| [Windows Server 2019][#5] - 기초 windows command 명령어 (0) | 2025.01.01 |
|---|---|
| [Windows Server 2019] - remote desktop - 원격 데스크톱 (0) | 2024.11.16 |
| [Win2019 Server][#3] - Active Directory Installation (1) | 2024.11.15 |
| [Win2019 Server][#2] - Basic Configuration (0) | 2024.11.15 |
| [Win2019 Server][#1] - Windows Server 2019 Installation (0) | 2024.11.15 |