안녕하세요.
오늘은 주제는 [2024][EVE-NG #1] 네트워크 시뮬레이션 EVE-NG 설치하기(VMware Workstation)입니다.
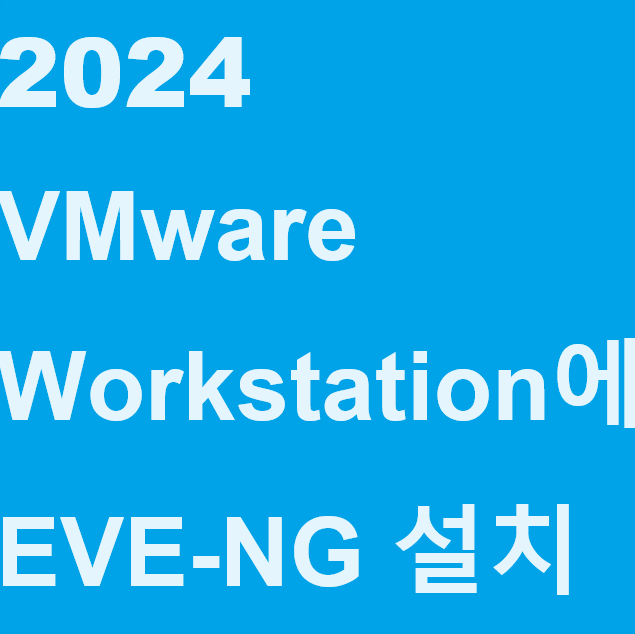
EVE-NG를 설치하기 전에 EVE-NG가 무엇인지 궁금하신 분은 아래 블로그 글을 참조 부탁드립니다.
[EVE-NG #1] 네트워크 시뮬레이션 EVE-NG란?
안녕하세요. 오늘은 저랑 같이 네트워크 시뮬레이션 EVE-NG를 알아보도록 하겠습니다. 1. 네트워크 시뮬레이션이 무엇인가요? 네트워크를 공부 하기 위해서는 실습이 중요합니다. 네트워크 시뮬
itblog-kr.tistory.com
EVE-NG는 하드웨어적으로 가상화가 Enable 되어 있어야지 장비를 구동시켰을 때 제대로 동작을 합니다.
- Intel VT
- AMD-V(SVM)
만약에 이 바이오스에서 가상화 기능이 Disable 되어 있으면 장비 구동 시켰을 때 3초 후에 다시 장비가 꺼지는 증상을 경험할 수 있습니다.
아래 링크를 참조하여 바이오스에서 가상화를 Enable 합니다.
노트북별로 바이오스 접속 하는 방법과 가상화 메뉴가 다 다를 수 있습니다.
https://itblog-kr.tistory.com/2
[EVE-NG #2] 네트워크 시뮬레이션 EVE-NG 설치전 확인사항
안녕하세요. 저번 글에서는 네트워크 시뮬레이션이 대해서 알아보았습니다. 네트워크 시뮬레이션 EVE-NG 설치전 EVE-NG에 대해서 알고 싶으시다면 아래에 링크를 참조후 EVE-NG 설치 하시면 됩니다.
itblog-kr.tistory.com

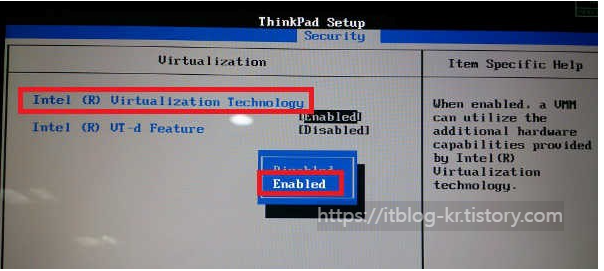
EVE-NG를 설치하기 전에 가상화 프로그램이 필요합니다.
- VirtualBox(무료)
- VMware Player(무료)
- VMware Workstation(유료)
- Vmware ESXi(무료) - 특정 CPU 소켓 또는 코어수 메모리 제안 - 하드웨어 Full 기능을 다 사용하기 위해서는 라이선스가 필요합니다.
그 외에 다른 가상화 프로그램을 사용하여 EVE-NG를 설치 가능하지만 대부분 위에 프로그램을 사용하여 EVE-NG를 설치하고 네트워크 장비를 공부하고 테스트합니다.
오늘은 VMware Workstation를 사용하여 EVE-NG를 설치하겠습니다.
유로 버전이나 Trial Version으로 특정 기간 동안(30일) 무료로 사용할 수 있습니다.
1. 아래 링크를 접속하여 VVMware workstation 17 pro를 다운로드합니다.
https://www.vmware.com/products/workstation-pro/workstation-pro-evaluation_html.html.html
VMware Desktop Hypervisors for Windows, Linux, and Mac
Run Windows, Linux, and other virtual machines with Workstation Pro for Windows and Linux or Fusion for Mac, the industry-standard desktop hypervisors.
www.vmware.com

2. VMware 계정이 있으시면 로그인해 주시고 없으시면 계정을 생성합니다.
BROADCOM이 VMware를 인수했기 때문에 아래와 같이 BROADCOM 로그인 표시가 됩니다.

계정이 없으시면 아래 사진과 같이 REGISTER 버튼을 클릭합니다.
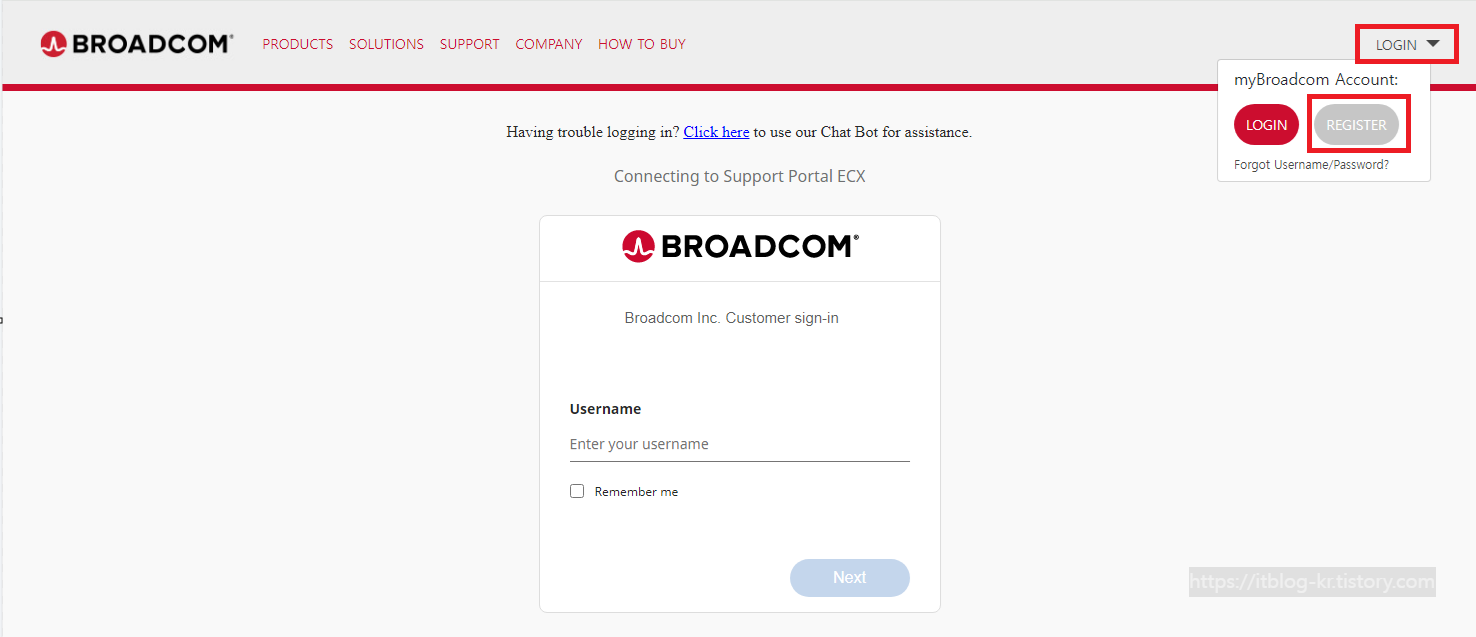
Email Address를 입력하고 아래 특정 문자를 입력합니다.

개인정보를 입력하고 Create Account 버튼을 눌러서 계정을 생성합니다.
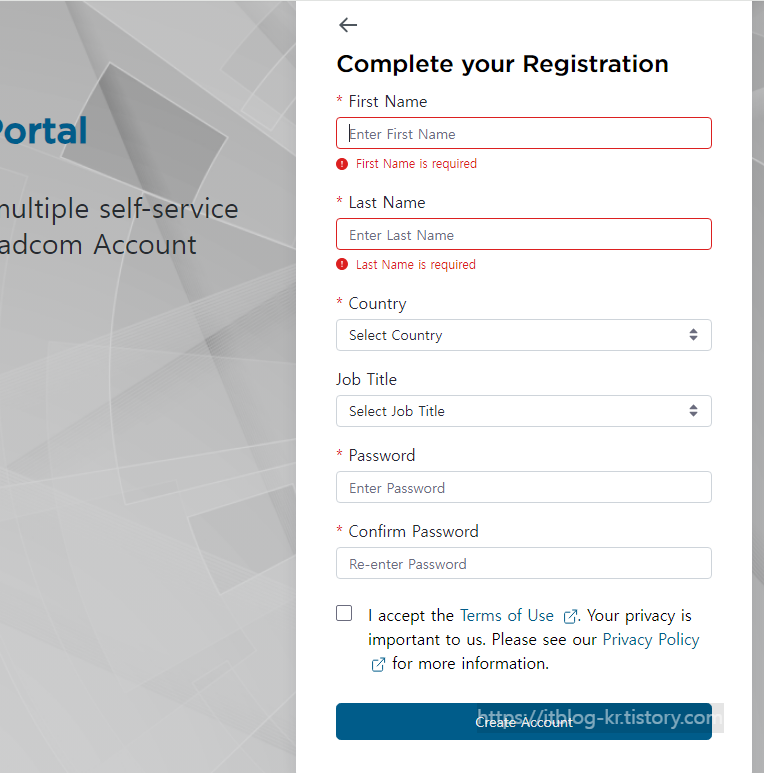
3. 계정이 생성되었으면 VMware Workstation Pro 17 Evaluation를 다운로드하고 설치합니다.
3-1 Next버튼 클릭합니다.

3-2 I accept the terms in the License Agreement를 선택하고 Next버튼 클릭합니다.

3-3 Next를 선택합니다.

3-4 Next버튼을 클릭합니다.

3-5 Next버튼을 클릭합니다.

3-6 Install버튼을 클릭합니다.

3-7 설치가 완료될 때까지 기다립니다.

3-8 Finish버튼을 클릭합니다.

3-9 바탕화면에 있는 VMware Workstation Pro17 아이콘을 클릭하고 아래처럼 I want to try VMware Workstation 17 for 30 days.
30일 동안 기능 제한 없이 사용 가능하며 30일이 지나면 VMware Workstation Pro17를 실행하면 라이선스 만료로 더 이상 실행이 안 됩니다.

3-10 Finish 버튼을 클릭합니다.
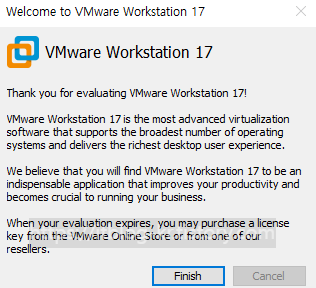
아래 사진처럼 VMware Workstation Pro17이 설치가 완료되었습니다.

4. EVE-NG 공식사이트에 접속하여 EVE-NG를 다운로드합니다.
현재 시점에서는 아래와 같이 2가지 버전을 다운로드할 수 있습니다.
https://www.eve-ng.net/index.php/download/
Download -
Download Links and info for EVE-NG EVE-NG Professional/Learning Center Version 6.2.0-3 This edition requires to buy license. To buy a license please go to our Buy …
www.eve-ng.net
EVE-NG Professional/Learning Center Version 6.2.0-3 (유료 버전)
Free EVE Community Edition Version 6.2.0-2 (무료 버전) - 기능적으로 유료 보전보다는 제한이 없지만 혼자서 공부하는 데에는 지장이 없습니다. 저도 Free 버전을 사용하여 공부 및 프로젝트 테스트하고 있습니다.
유료 버전은 구동형이며 1년 가격은 약 238.91불 현재 환율로 하면 약 33만 원입니다.

기능에 차이는 아래 표를 참고 부탁드립니다.
| Features/Edition | Community |
Professional | Learning Center | Description |
| Price | Free | 150 EUR w/o VAT | 150 EUR + Added Roles | |
| User’s roles | 2x admin accounts only | 2x admins simultaneous unlimited accounts |
admin, user, editor | Restrictions of the EVE usage, WEB UI, per user based |
| Lock user per folder | User cannot see other EVE folders, only his own | |||
| Lock user edit rights | User cannot edit labs, images etc | |||
| Shared Lab Folder | Shared lab folder visible for all users | |||
| User’s account validity (1/4 Hour accuracy) | Ability to set calendar validity for account, Date and time ( From -> To ) | |||
| Lab Timer | Timer for Lab training | |||
| Running labs folder | User can run more than one lab. Running labs will appear in special running labs folder. Per user based | |||
| Node limit per lab | 63 | 1024 | 1024 | Limit of nodes to run per lab |
| TCP ports | fixed 128 per POD | Dynamic 1-65000 | Dynamic 1-65000 | Automatic TCP port choose for telnet session |
| Local Wireshark capture | Local wrapper using ssh and root password to the EVE | |||
| Local Telnet client | Local wrapper using locally installed telnet client | |||
| Local VNC client | Local wrapper using locally installed vnc client | |||
| Wireshark integrated | Docker integrated wireshark | |||
| Docker container support | Docker container support | |||
| Running nodes interface connections (hot connections) | Hot/live nodes interface connection | |||
| NAT Cloud | Integrated NAT cloud, connect node to the internet. NAT to the EVE management interface DHCP 172.29.129.0/24, gateway .254 | |||
| HTML console without Wireshark capture | HTML console | |||
| HTML console with Wireshark capture | HTML wireshark capture | |||
| HTML Desktop Console | Integrated Docker PC management | |||
| Multi startup configuration choose per lab | Option to create and boot lab from different startup configurations, multi startup config | |||
| Export/Import configs or config packs to local PC | Option import and export single config or config packs to the lab | |||
| EVE user Radius authentication | Multi Radius servers support | |||
| EVE user Active Directory authentication |
Microsoft Active Directory support | |||
| Custom image template, cli based | Option create own image templates. | |||
| EVE Lab chat | Lab chat between EVE lab users. | |||
| Custom MAC address for Qemu nodes | Option to change first interface MAC address for qemu nodes | |||
| Shared Lab |
Shared Lab folder, drop lab for others |
|||
| Shared Project |
Shared Lab one to many, Single Lab allows work a team with single lab. |
|||
| Link Quality, Delay, packet loss, jitter | Feature allows apply link quality functions: packet loss, delay and rate | |||
| Link design feature | Option to change connection colour, style | |||
| Rich integrated text editor | Rich HTML text editor for text and objects management in the lab. | |||
| Advanced Lab design objects | Round square, lines, arrowed lines, style and colour | |||
| Admin user option to join in other user lab | Admin user can join to the other user lab in the parallel session | |||
| Admin user option to open parallel console session to other user node | Admin user can open parallel console session to other user node | |||
| Running labs and nodes management | Admin can manage other user running labs and nodes. Join or stop labs or nodes. | |||
| EVE Cook Book | EVE Professional or Community Cook Book | |||
| Info about HDD/labs use per user, User infoweb GUI | Information about user HDD resource use | |||
| User quota (limit cpu/ram per user) | Limit cpu/ram per user. User profile EVE resource usage limitation. |
|||
| Serial interface capture (IOL only) |
HDLC/PPP/Frame Relay support for serial’s links | |||
| Link state and suspend / resume | Link state support for Qemu, IOL, Dockers | |||
| Dark Mode | Switch Lab view mode to Dark or Light mode |
|||
| Lab Task management | Option to add offline pdf or online document into lab Task |
|||
| EVE Cluster | Multi servers EVE system | |||
| EVE Backup Manager | Full Backup and Restore from Backup Solution |
4-1 EVE-NG Community 버전을 다운로드합니다.
예전에는 OVF 또는 OVA로 제공되었으나 현재는 ISO파일로 제공됩니다.
아래 링크처럼 MEGA Mirror 또는 Direct Link를 통하여 다운로드합니다.

4-2 VMware Workstation Pro 17을 실행합니다.
4-3 Create a New Virtual Machine를 선택합니다.

4-4 Next 버튼을 선택합니다.
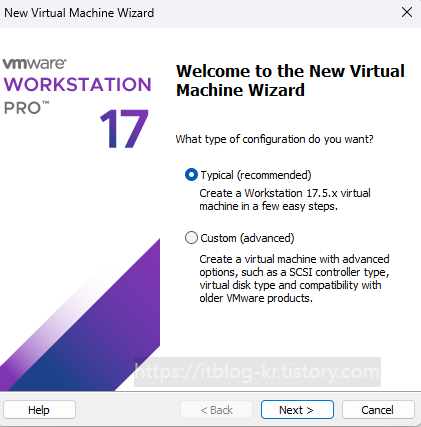
4-5 Browse버튼을 클릭하고 다운로드한 EVE-NG Community ISO파일을 선택합니다.
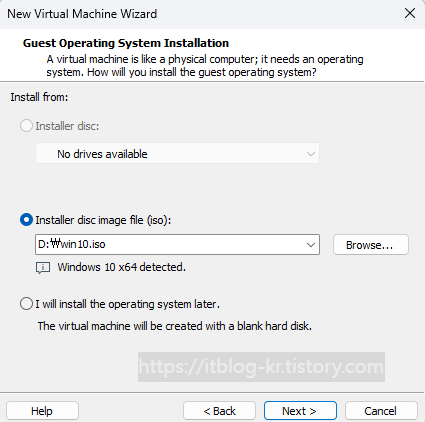
4-6 Next 버튼을 선택합니다.

4-7 아래 정보를 입력하고 Next 버튼을 선택합니다.
Virual Machine Name: 입력합니다
Location: 선택합니다.

4-8 디스크 용량은 60G를 선택합니다. 노트북에 용량이 충분하면 더 많은 용량을 선택하셔도 됩니다.
그리고 Next버튼을 선택합니다.

4-8 아래 사진처럼 Customize Hardware 버튼을 선택합니다.

4-9 메모리는 많으면 많을수록 좋습니다. 위에 장비별 메모리 사용량이 다릅니다.
메모리 용량이 부족하면 장비 구동 시 정상적으로 동작하지 않습니다.

4-10 Virualize Inter VT-xEPT or AMD-V-RVI 선택합니다.
선택을 하지 않으면 장비가 부팅되지 않습니다.
Number of Processors: 저는 노트북에 CPU 1개입니다.
Number of cors per processor: 제 노트북 CPU는 6 코어 이기 때문에 6을 선택했습니다.
위에 관련 정보는 작업 관리자 -> 성능 -> CPU에서 확인 가능합니다.
자기 노트북 또는 PC성능에 따라서 위에 정보를 달라집니다.

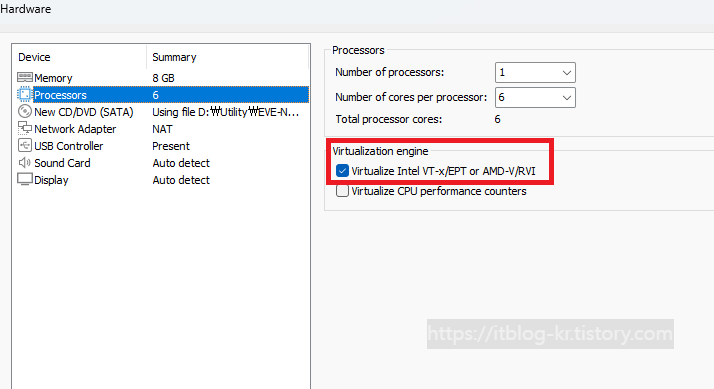
4-11 Sound Card는 필요 없기 때문에 Remove 버튼을 클릭해서 삭제합니다. 그리고 Close버튼을 선택합니다.
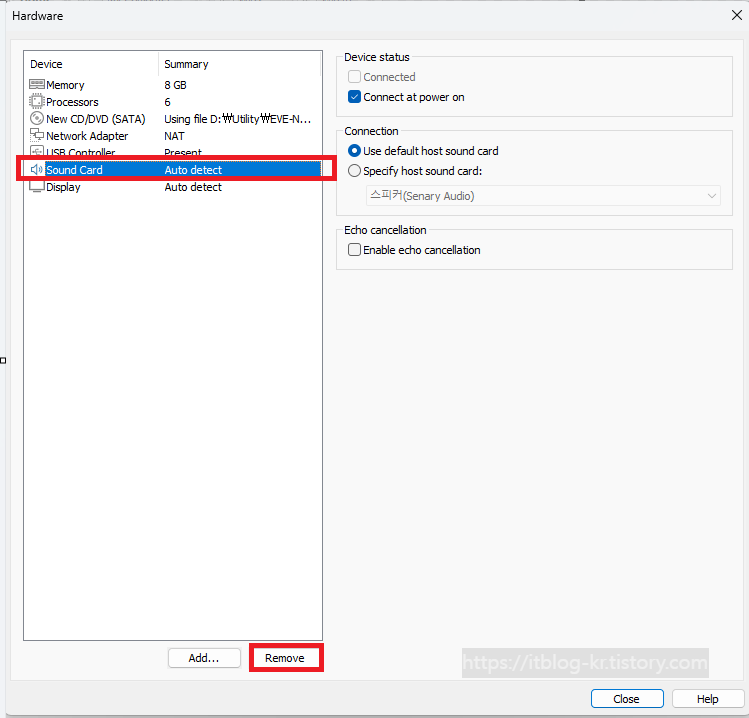
4-12 Finish 버튼을 선택합니다.

4-13 자동으로 부팅이 되면서 EVE-NG Community가 설치됩니다.
Install EVE-NG Community 6.2.0-2 선택합니다.
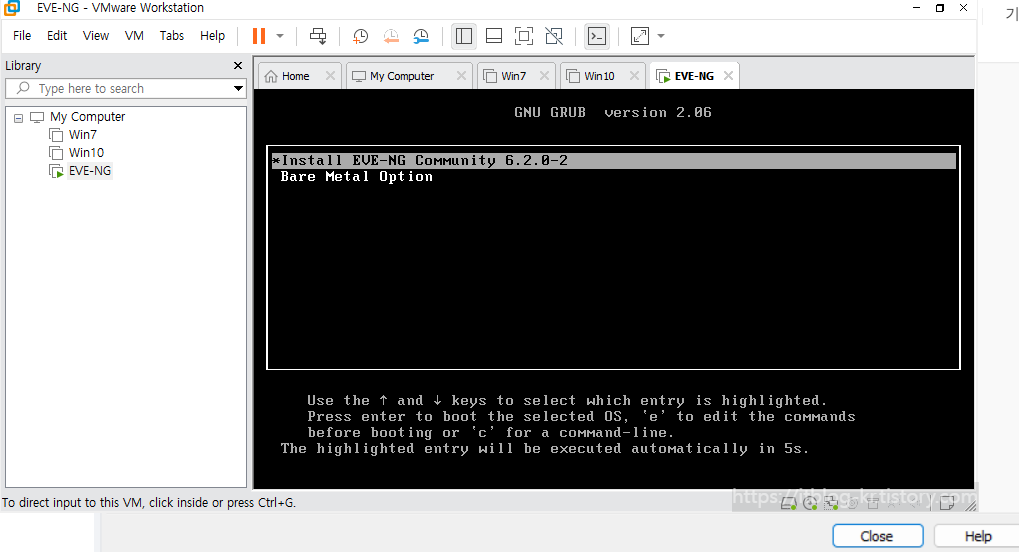
설치가 진행됩니다.
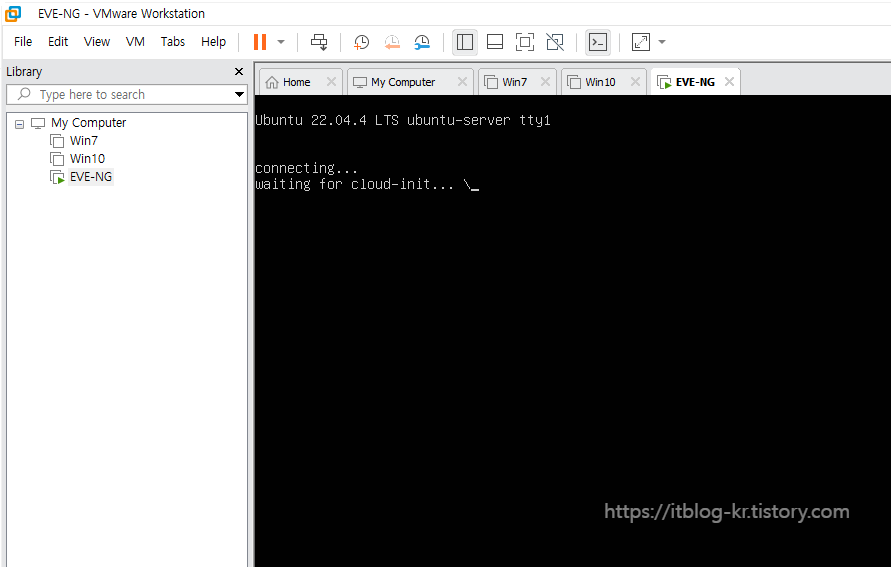
4-14 설치할 언어를 선택합니다. English를 선택합니다.

4-14 Done버튼을 선택합니다.

4-15 Continue버튼을 선택합니다.
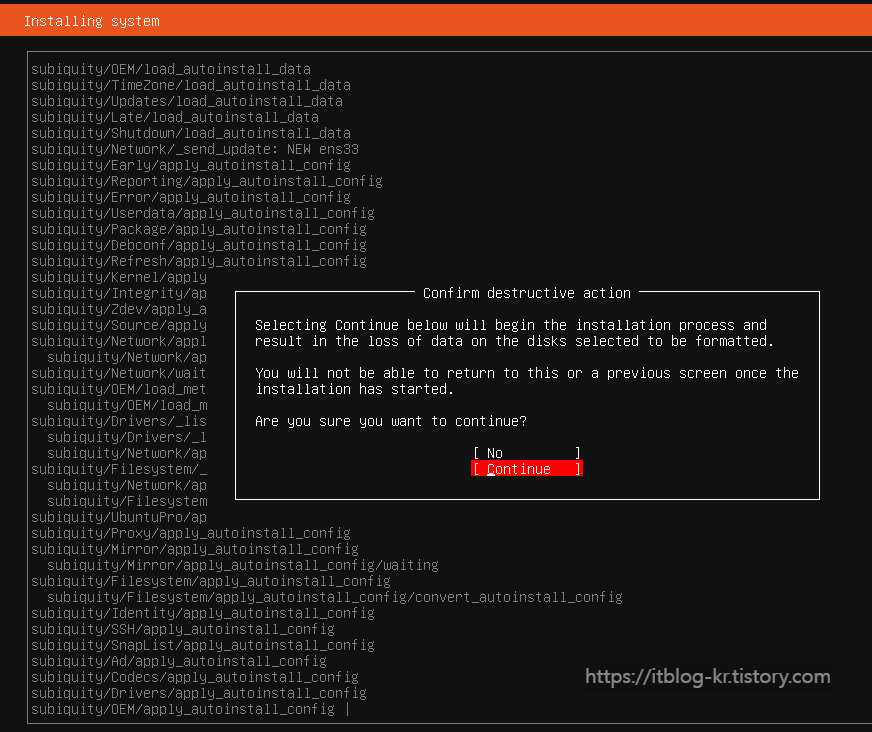
4-16 설치가 완료될 때까지 기다립니다.

4-17 자동으로 재부팅이 되고 아래처럼 Second Stage Install in progress....
두 번째 설치가 완료될 때까지 기다립니다.

4-18 두 번째 설치가 완료되면 자동으로 재부팅이 되고 아래처럼 로그인 정보를 표시해 줍니다.
ID: root
Password: eve
입력합니다.
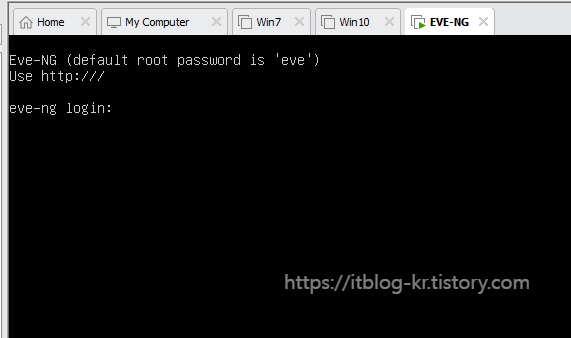
4-19 로그인이 완료되면 아래처럼 EVE-NG 기본 셋업 모드로 접속이 됩니다.
Root는 패스워드를 입력합니다.
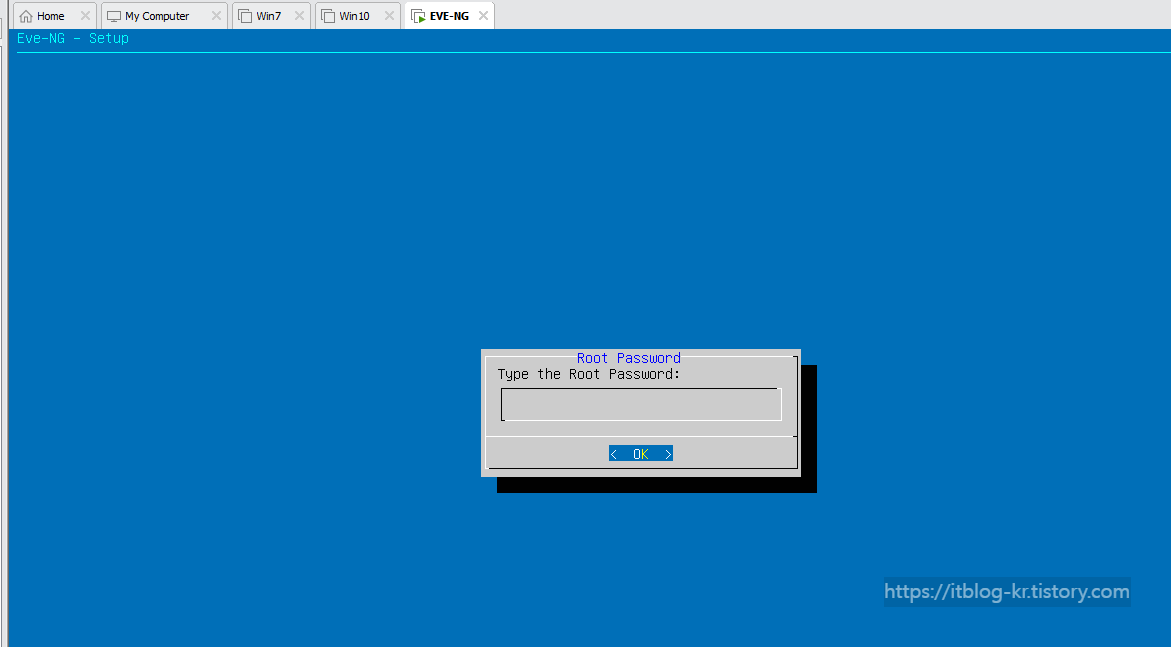
4-20 같은 비밀번호를 한 번 더 입력합니다.

4-21 호스트 이름을 입력합니다. 저는 디폴트 값으로 사용하겠습니다.

4-22 도메인 네임을 입력합니다. 디폴트 값을 사용하겠습니다.

4-23 IP는 DHCP기능을 사용하겠습니다. VMware WorkGroup에서 NAT랑 DHCP기능을 수행하기 때문에, VMware WorkGroup이 IP주소를 EVE-NG에 할당해 줍니다.
이 관련 부분은 VMware Workstation강좌에서 따로 진행하도록 하겠습니다.
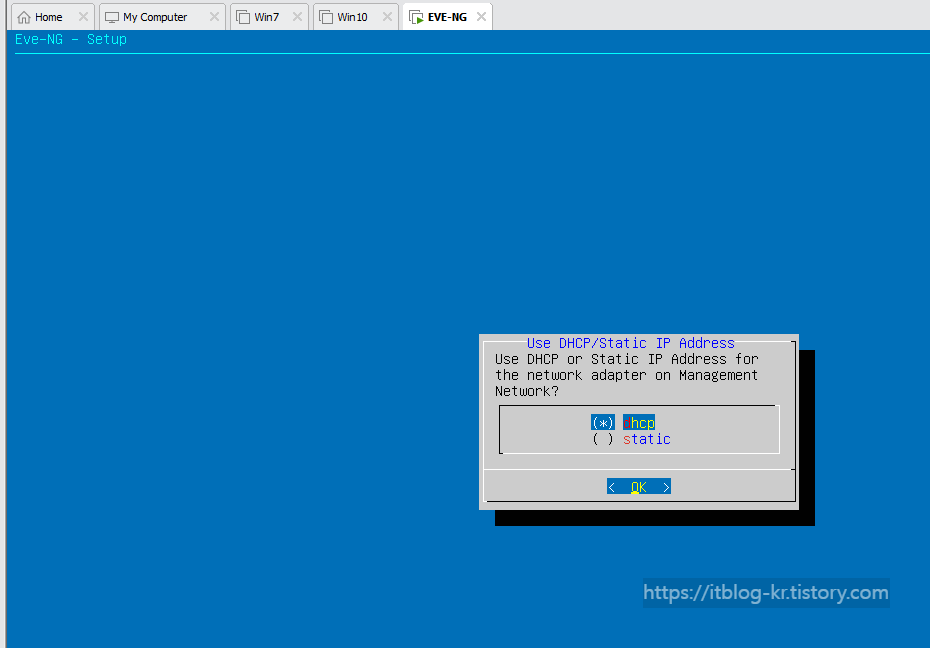
4-24 NTP서버를 입력합니다.

4-25 Direct Connection를 선택합니다. 그리고 OK버튼을 선택합니다.

4-26 자동으로 부팅이 되고 아래와 같이 IP주소를 VMware WorkStation에서 받아 왔습니다.
이렇게 해서 설치가 완료되어 씁니다.
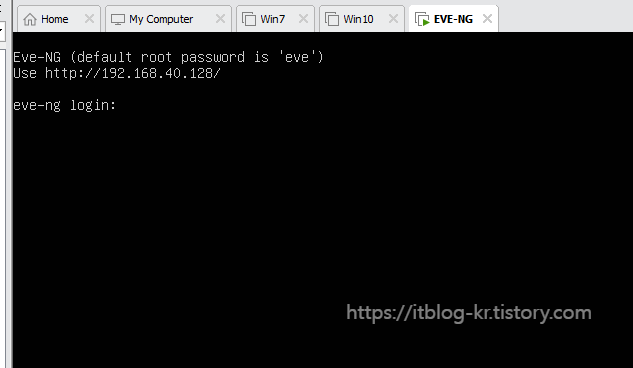
5 EVE-NG는 GUI방식으로 접속해서 테스트하기 때문에 위에 http://192.168.40.128 주소를 접속합니다.
기본 GUI로그인 정보와 CLI로그인 정보는 다릅니다.
GUI로그인 정보를 아래와 같습니다.
ID: admin
Password: eve

5-1 로그인이 완료되면 아래 사진이 보입니다.
테스트를 위해서 add new tab를 선택합니다.

5-2 아무 이름이나 입력하고 Save 버튼을 클릭합니다.

5-3 흰색 바탕화면에 오른쪽 마우스 클릭을 후 Node를 선택합니다.

5-4 Template에 Virtual PC(VPCS)를 선택하고 아이콘은 Desktop를 선택합니다. Save버튼을 클릭합니다.

5-5 바탕화면에 VPC1를 선택하고 오른쪽마우스를 클릭해서 start버튼을 선택합니다.
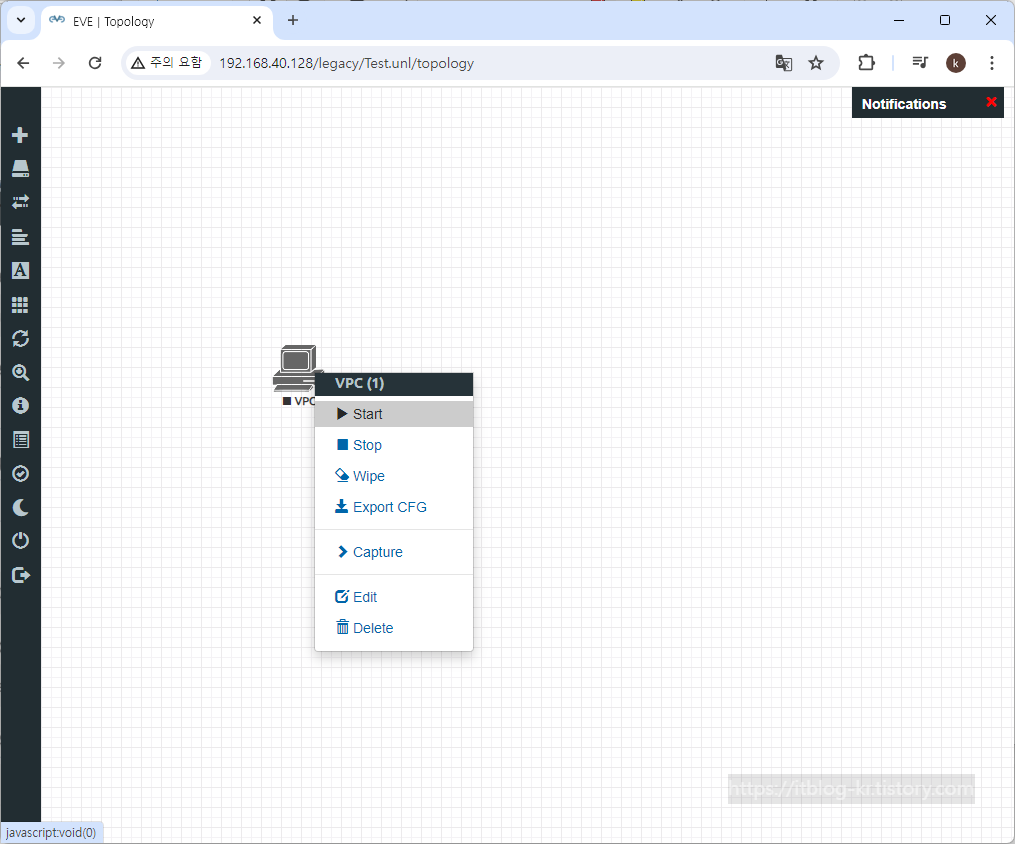
5-6 아이콘색이 파란색으로 변했습니다. 현재 부팅 중을 의미합니다.
30초가 지나도 계속 파란색 하면이면 정상적으로 동작합니다.
현재 아이콘을 클릭해도 아무런 반응이 없습니다.
EVE-NG Client Pack를 설치해야지 아이콘 클릭 시 putty가 실행됩니다.
이 부분은 다음 강좌에서 진행하도록 하겠습니다.

만약에 이미지가 부팅 후 3초 후에 다시 꺼지면서 회색으로 변하면 아래 3가지를 확인하시길 바랍니다.
1. 바이오스에서 Virtualization를 Enable 했는지 확인합니다
2. EVE-NG VM 생성 시 CPU항목에서 아래 항목을 선택했는지 확인합니다.
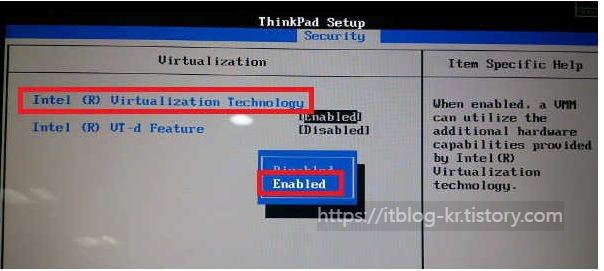
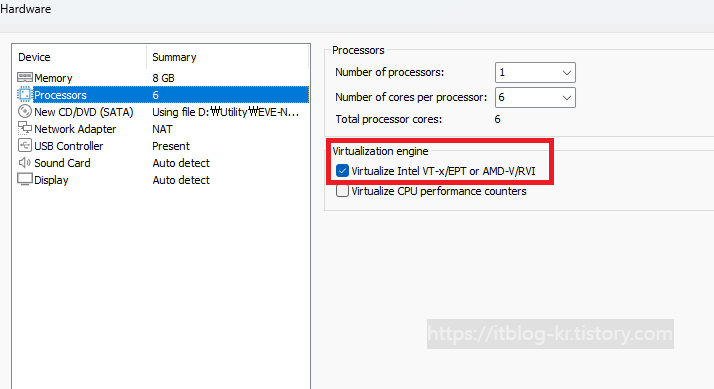
앞으로 많은 강좌를 올릴 예정입니다.
[2024][EVE-NG #1] 네트워크 시뮬레이션 EVE-NG 설치하기(VMware Workstation)를 읽어주셔서 감사합니다.
'EVE-NG' 카테고리의 다른 글
| [2024][EVE-NG #3] 네트워크 시뮬레이션 EVE-NG 설치하기(Virtual-Box) (0) | 2024.06.27 |
|---|---|
| [2024][EVE-NG #2] 네트워크 시뮬레이션 EVE-NG 설치하기(VMware Player) (0) | 2024.06.26 |
| [EVE-NG #9] secure crt 설치후 EVE-NG연동 (0) | 2020.11.30 |
| [EVE-NG #8] vIOS cisco 스위치 설치하기 (2) | 2020.11.29 |
| [EVE-NG #7] EVE-NG-Win-Client-Pack 설치하기. (0) | 2020.11.28 |
