안녕하세요.
오늘은 제 개인 보트북(Windows 10)에서 VMware Workstation 설치하고 EVE-NG를 설치해 보겠습니다.
네트워크 시뮬레이션 EVE-NG란?
안녕하세요. 오늘은 저랑 같이 네트워크 시뮬레이션 EVE-NG를 알아보도록 하겠습니다. 1. 네트워크 시뮬레이션이 무엇인가요? 네트워크를 공부 하기 위해서는 실습이 중요합니다. 네트워크 시뮬
itblog-kr.tistory.com
네트워크 시뮬레이션 EVE-NG 설치전 확인사항
안녕하세요. 저번 글에서는 네트워크 시뮬레이션이 대해서 알아보았습니다. 네트워크 시뮬레이션 EVE-NG 설치전 EVE-NG에 대해서 알고 싶으시다면 아래에 링크를 참조후 EVE-NG 설치 하시면 됩니다.
itblog-kr.tistory.com
1. 바이오스에서 Virtualization Technology - Enable
2. VMware Workstation 설치
3. EVE-NG OVF download
4. EVE-NG 설치 및 확인
1) 바이오스에서 Virtualization Technology Enable 관련 설명은 위에서 했으므로 생략 하겠습니다
2) VMware Workstation 설치
아래의 링크를 클릭 하시면 VMware Workstation Evaluation 버전을 다운로드 하여 특정 기간동안 무료로 사용하실수 있습니다.
www.vmware.com/kr/products/workstation-pro/workstation-pro-evaluation.html
아래 그림과 같이 지금 다운로드 버튼을 클릭 하시면, 아래와 같이 VMware-workstation evaluation version을 다운로드 가능 합니다.

다운로드가 완료되면 다운로드 폴더를 클릭합니다.

Next를 클릭 합니다.

I accept the terms in the License Agreement를 체크 한후에 next를 클릭 합니다.

Next를 클릭 합니다.

Next를 클릭 합니다.

Next를 클릭 합니다.

Install를 클릭 합니다.

VMware Workstation 설치 될때까지 기다립니다.
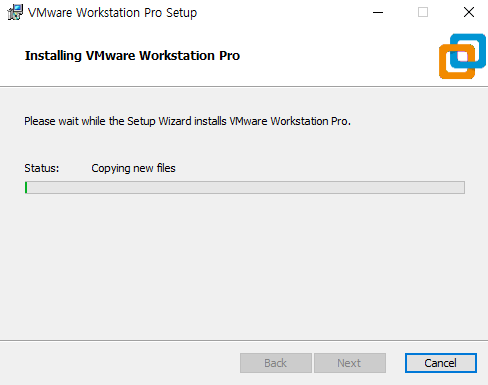
설치가 완료 되었습니다. Finish 버튼을 클릭합니다.

바탕화면에 VMware Workstation 아이콘을 클릭 합니다.

I want to try VMware Workstation 16 for 30 days 체크 하고 Continue 버튼을 클릭합니다.
30일동안 무료로 사용 할수 있습니다.
사용해 보고 마음에 드시면 라이센스 구매후 계속 사용 할수 있습니다.

Finish버튼을 클릭 합니다.

아래 그림처럼 평가판버전으로 설치가 완료 되었으며 현대 30일동안 무료로 사용 할수 있습니다.
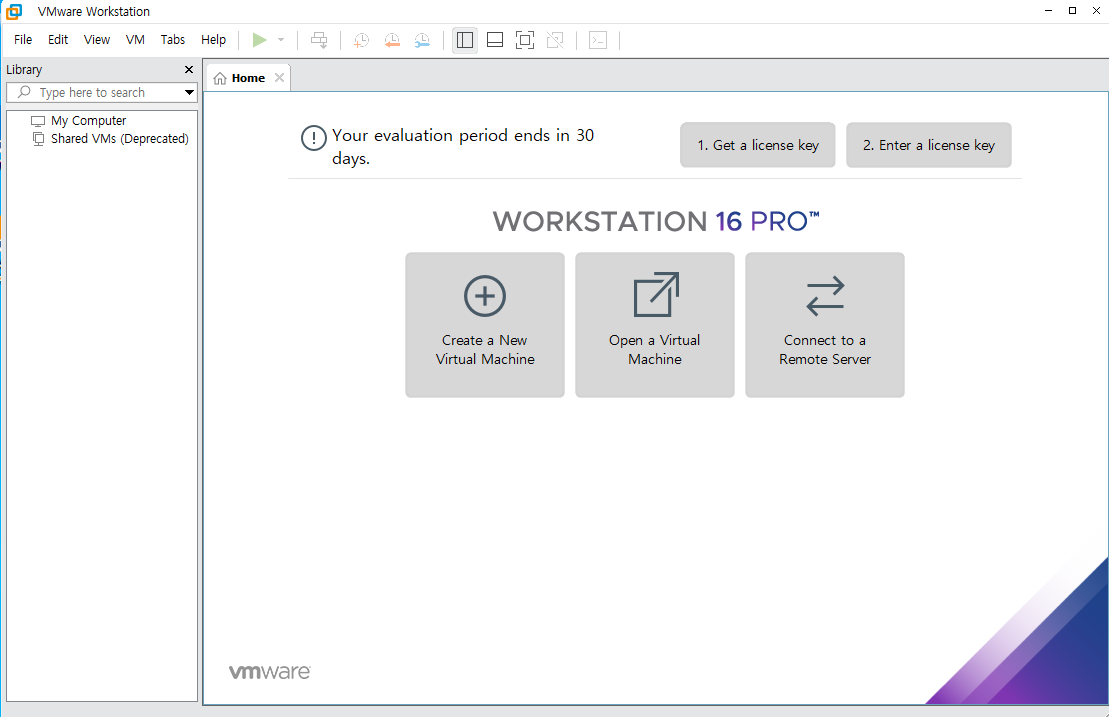
무료 버전에 가상화 프로그램을 설치 원하시면 아래의 옵션중 하나를 선택하셔서 설치 하시면 됩니다.
- VMware Player(무료)
- VirtualBox(무료)
3) EVE-NG 설치하기 위해서 EVE-NG 공식 홈페이지에서 OVF파일을 다운로드 받습니다.
아래는 공식 홈페이지 사이트입니다.
www.eve-ng.net/index.php/download/
Download
Download Links and info for EVE-NG EVE-NG Professional Free EVE Community Edition Windows Client Side Apple OSX Client Side Linux Client Side Resource Calculator Windows Client Side Below one can find a Windows clien
www.eve-ng.net
저희는 무료 버전인 사용해야 하므로 Free EVE Community Edition에서 OVF파일 다운로드 받기 위해서 아래 두 링크중 마음에 드는 링크를 클릭합니다.
저는 구글 링크를 클릭하겠습니다.

다운로드 버튼을 클릭 합니다.

다운로드 폴더에서 EVE-COMM-VM.zip 압축을 풀어줍니다.
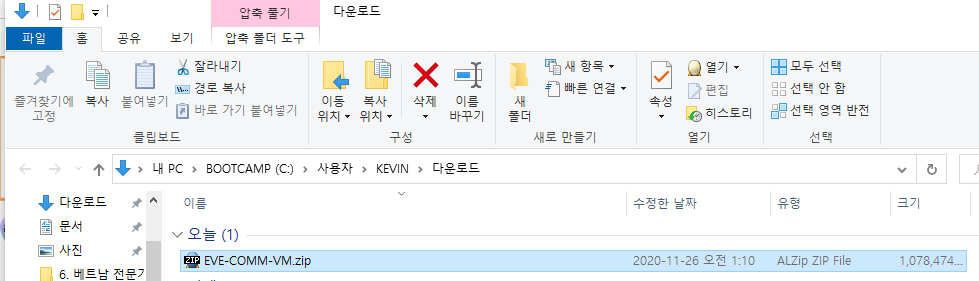
압축풀기 버튼을 클릭 합니다.
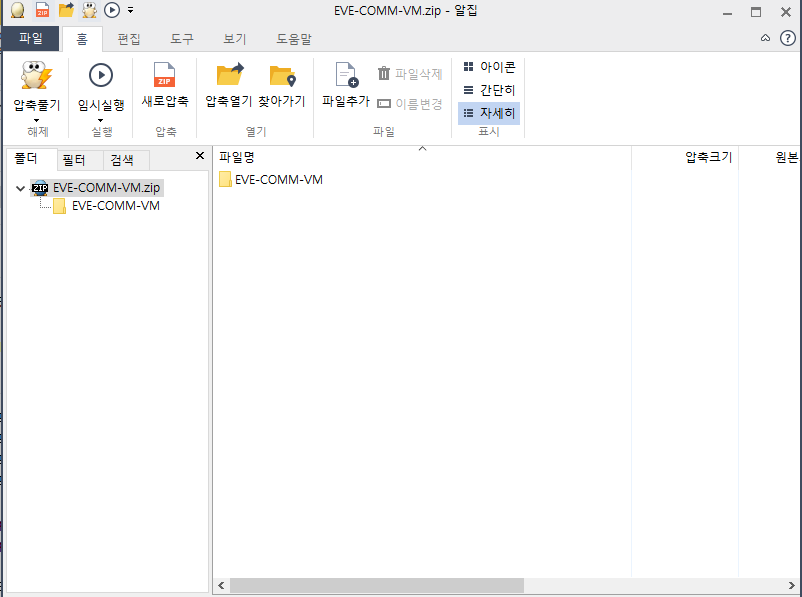
압축을 풀고 싶은 폴더를 선택합니다. 저는 Downloads 폴더에 압축을 풀겠습니다.

압축이 완료 될떄까지 기다립니다.

압축이 완료되면 폴더에서 EVE-COMM-VM.ovf 파일을 더블클릭 합니다.

자동으로 VMware Workstation프로그램이 실행이 되고 아래와 같은 창이 열립니다.
밑에 Browser버튼을 클릭후 EVE-NG 설치될 폴더를 선택해줍니다.
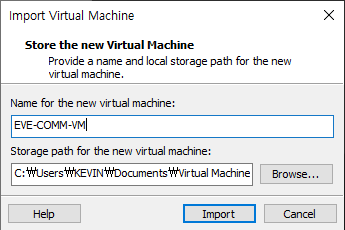
전 D:VMware Image\EVE-NG-FREE 라는 폴더에다가 EVE-NG 설치하겠습니다.

아래와 Nmae를 수정하고 싶으시면 적당한 이름으로 수정해줍니다.
Import버튼을 클릭합니다.
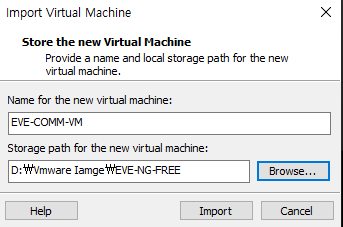
EVE-NG OVF파일이 Import될떄까지 기다립니다.

완료되면 Edit virtual machine settings 클릭합니다.
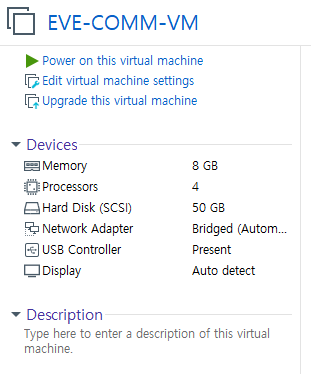
내 노트북은 16G인데 EVE-NG에다가 8G을 할당하겠습니다.

제 노트북은 CPU한개에 쿼드 코어입니다. 아래와 같이 설정 하겠습니다.
그리고 Virtualize Intel VT 꼭 체크가 되어져 있어야 합니다.
아래와 같이 작업 관리자에서 성능을 확인후 CPU셋팅에서 설정값을 입력하셔도 됩니다.
소켓: 1(CPU1)
코어: 4개
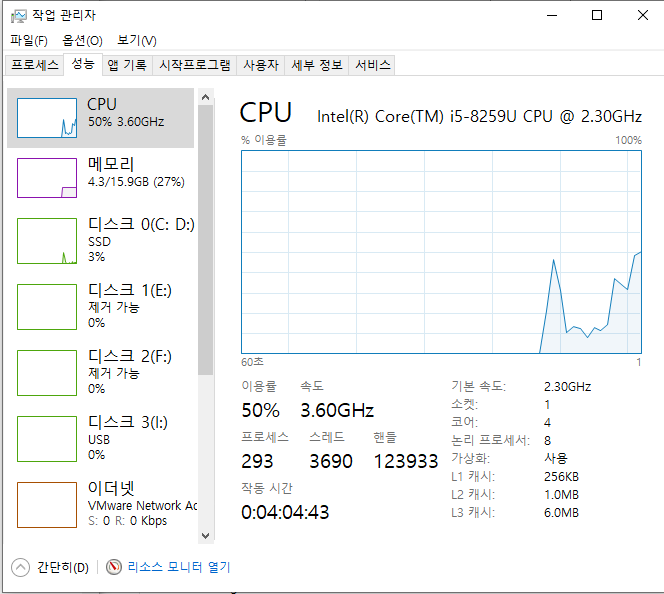

하디스크는 디플트로 50G로 되어져 있는데 이 부분은 수정하지 않습니다.

Network Adapter항목에서 디폴트로 Bridge되어져 있는데 이걸 NAT로 변경합니다.
VMware Workstation에서 자체적으로 제공하는 NAT를 이용해서 VM들을 인터넷과 통신하게 합니다.
Bridge를 선택하면 현재 사용중인 LAN또는 Wireless IP대역을 추가적으로 받게 됩니다.
NAT를 선택하고 OK버튼을 클릭 합니다.
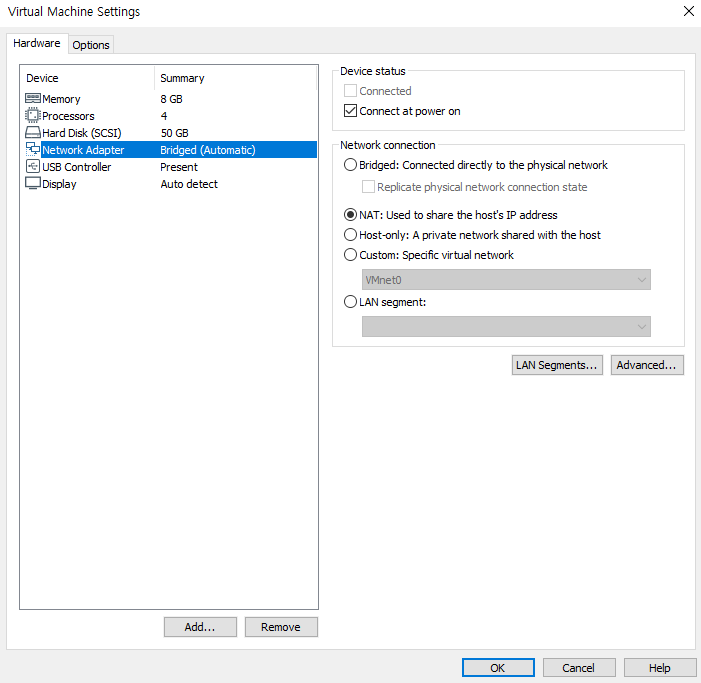
Power on this virtual machine 버튼을 클릭해서 EVE-NG를 실행합니다.
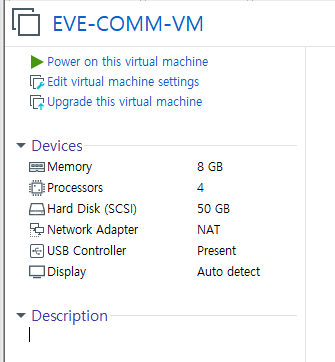
부팅이 완료 되면 아래와 같이 ip 주소를 확인 할수 있습니다.
CLI 로그인 정보입니다.
ID: root
Password: eve

새로운 Root Password를 입력합니다.

똑같은 패스워드를 한번더 입력하고 엔터키를 누릅니다.

Hostname은 디폴트값을 사용 하겠습니다. 엔터키를 누릅니다.

디폴트 DNS domain name도 디폴트값을 사용하겠습니다. 엔터키를 누릅니다.

IP를 선택할수 옵션은 두가지가 있습니다.
- DHCP
- STATIC
IP주소를 고정적으로 사용 하기 위해서는 Static를 선택하고 엔터키를 누릅니다.

IP주소를 확인하기 위해서 VMware Workstation에서 아래와 같이 선택합니다.

VMnet1는 Host-only
VMnet8은 NAT
두개의 네트워크 어탭터가 보입니다.
VMnet8를 선택하고 NAT settings... 버튼을 클릭합니다.

아래와 같이 IP정보, 서브넷마스크, 디폴트게이트웨이 주소를 알수 있습니다.
우리는 192.168.130.251을 EVE-NG주소로 사용 하겠습니다.

IP주소를 입력 합니다.
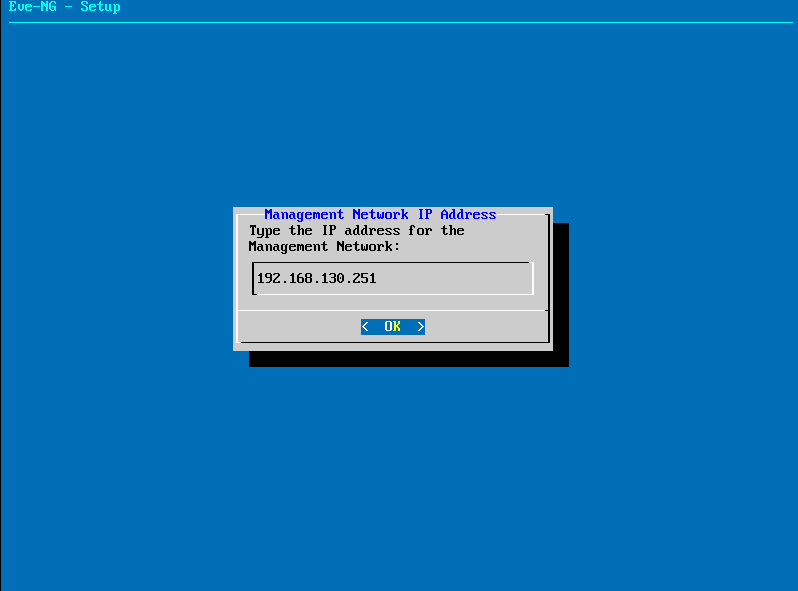
서브넷마스크 주소를 입력 합니다.
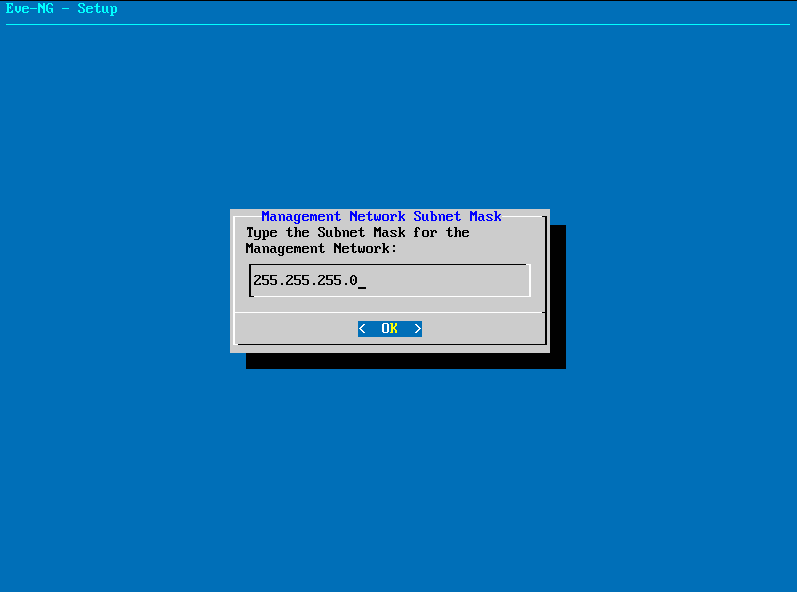
디폴트케이트웨이 IP주소를 입력하고 엔터키를 누릅니다.
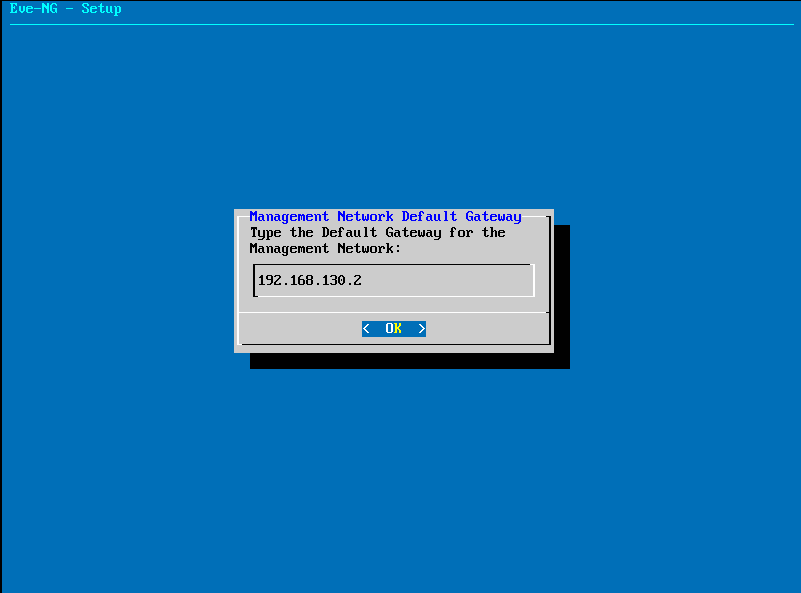
1차 도메인주소를 입력합니다. 구글도메인을 입력하고 엔터키를 누릅니다.
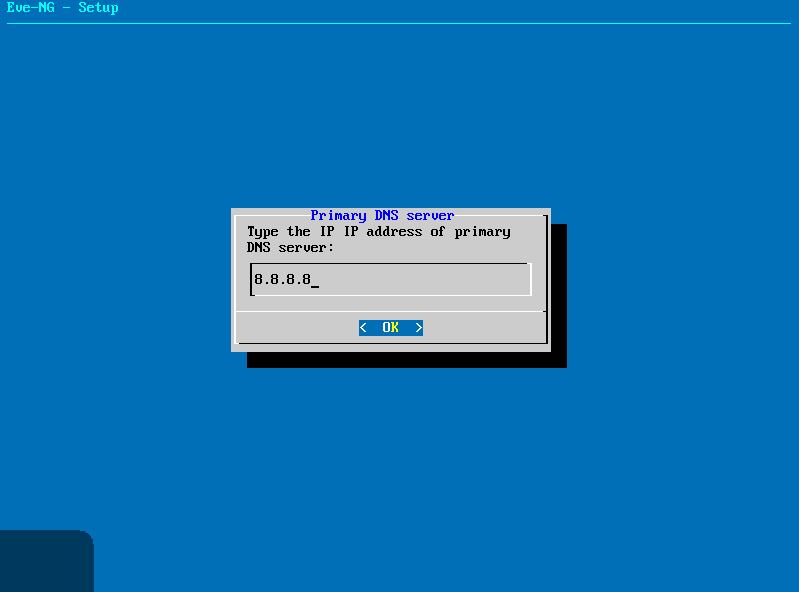
2차 도메인주소를 입력합니다. 2차 구글 도메인주소를 입력하고 엔터키를 누릅니다.

NTP Server는 사용하지 않겠습니다. 그냥 엔터키를 누릅니다.

direct connection를 체크하고 엔터키를 누릅니다.

EVE-NG VM재부팅후 IP주소가 우리가 설정한 STATIC IP주소로 변경되었습니다. 이 주소는 재부팅해도 항상 이 IP주소를 유지합니다.
아래와 같이 로그인한후에 ping 8.8.8.8 입력하여 인터넷되는지 확인합니다.
그리고 중지 하려면 ctrl+c를 여러번 누르면 ping이 중지 됩니다.
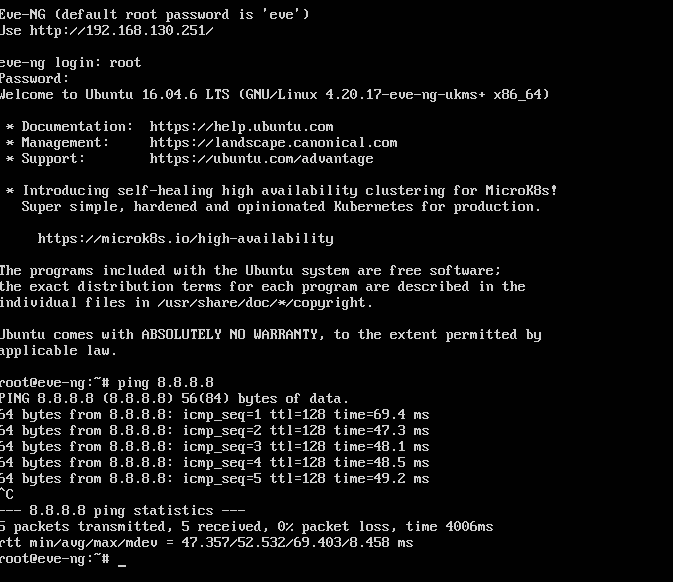
GUI 로그인 정보입니다.
Username: admin
Password: eve
로그인을 시도 합니다.

로그인이 성공하면 아래와 같은 페이지를 볼수 있습니다.
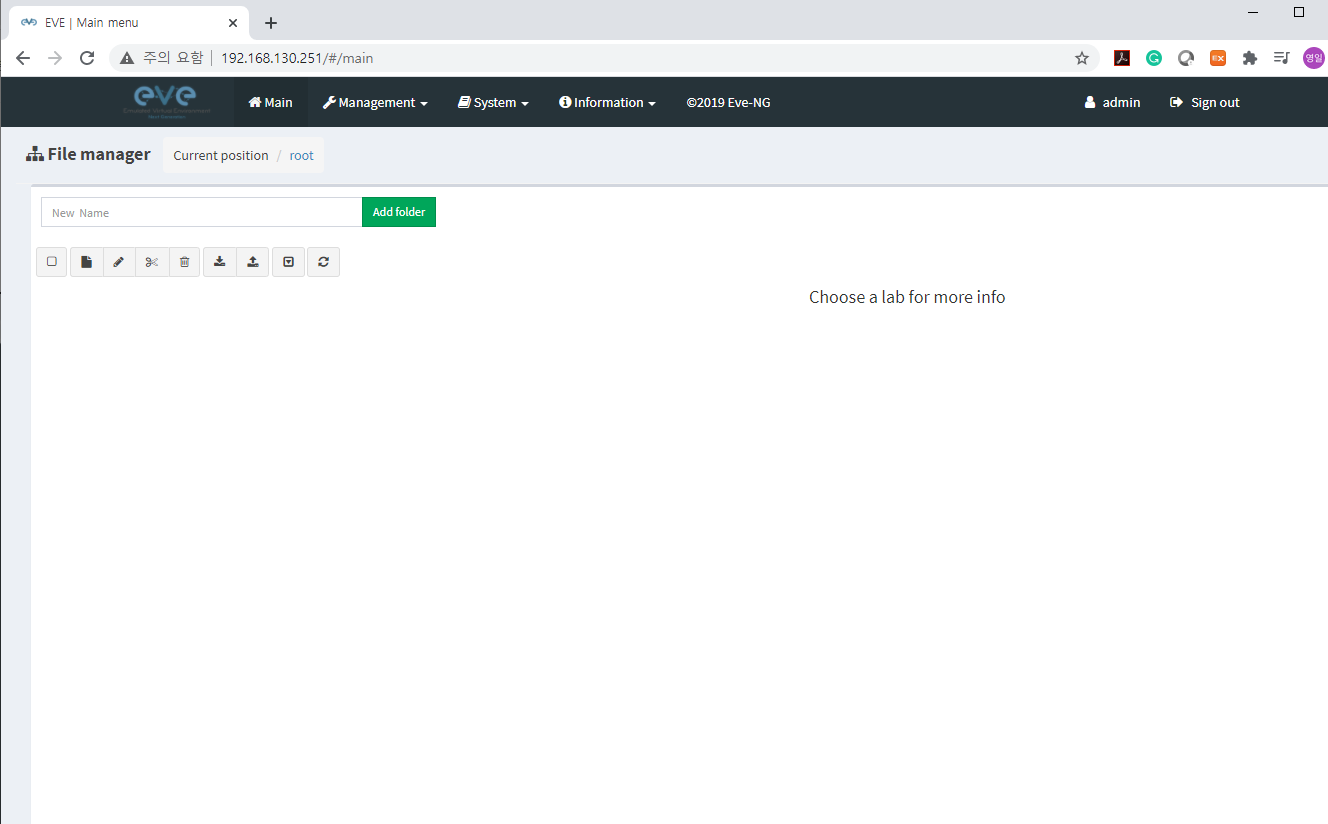
이렇게 EVE-NG 설치를 했고 아래의 파일들은 더이상 필요가 없습니다.
삭제해줍니다.
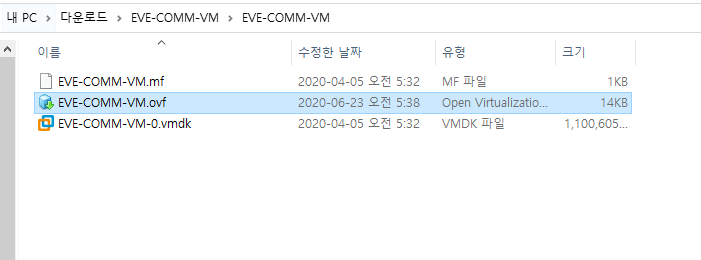
VMware Workstation Player16(무료) 가상화 프로그램을 이용해서 EVE-NG를 설치 하려면 아래 링크 참조 부탁드립니다.
네트워크 시뮬레이션 EVE-NG 설치하기(VMware Player)
안녕하세요. 오늘은 저랑 같이 네트워크 시뮬레이션 EVE-NG를 무료로 사용 할수 있는 가상화 프로그램 VMware Player을 이용해서 EVE-NG 설치해 보겠습니다. VMware Workstation이용해서 EVE-NG를 설치하려면
itblog-kr.tistory.com
VirtalBox(무료) 가상화 프로그램을 이용해서 EVE-NG를 설치 하려면 아래 링크 참조 부탁드립니다.
네트워크 시뮬레이션 EVE-NG 설치하기(VirtualBox)
안녕하세요. 오늘은 저랑 같이 네트워크 시뮬레이션 EVE-NG를 무료로 사용 할수 있는 가상화 프로그램 VirtualBox을 이용해서 EVE-NG 설치해 보겠습니다. VMware Workstation이용해서 EVE-NG를 설치하려면 아
itblog-kr.tistory.com
감사합니다.
'EVE-NG' 카테고리의 다른 글
| [EVE-NG #6] vIOS cisco 라우터 설치하기 (1) | 2020.11.28 |
|---|---|
| [EVE-NG #5] 네트워크 시뮬레이션 EVE-NG 설치하기(VirtualBox) (0) | 2020.11.27 |
| [EVE-NG #4] 네트워크 시뮬레이션 EVE-NG 설치하기(VMware Player) (0) | 2020.11.26 |
| [EVE-NG #2] 네트워크 시뮬레이션 EVE-NG 설치전 확인사항 (0) | 2020.11.25 |
| [EVE-NG #1] 네트워크 시뮬레이션 EVE-NG란? (0) | 2020.11.24 |