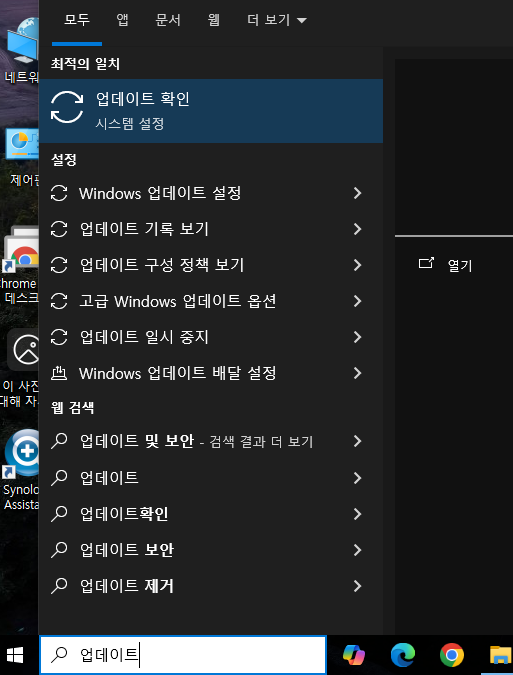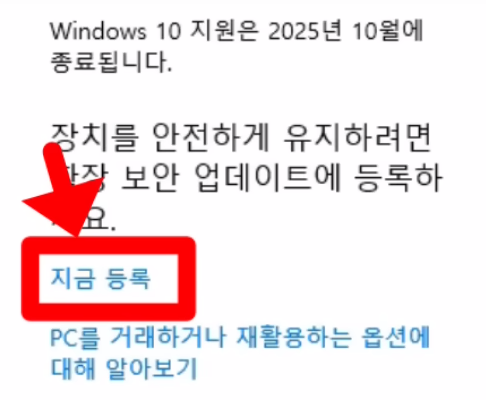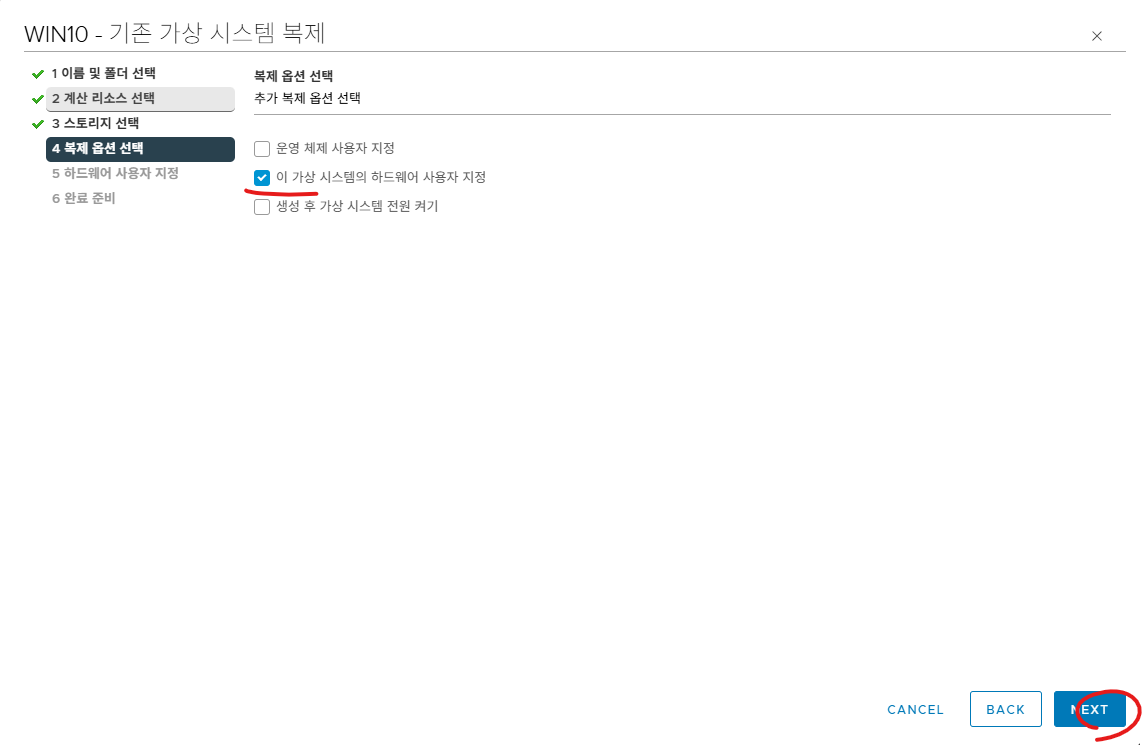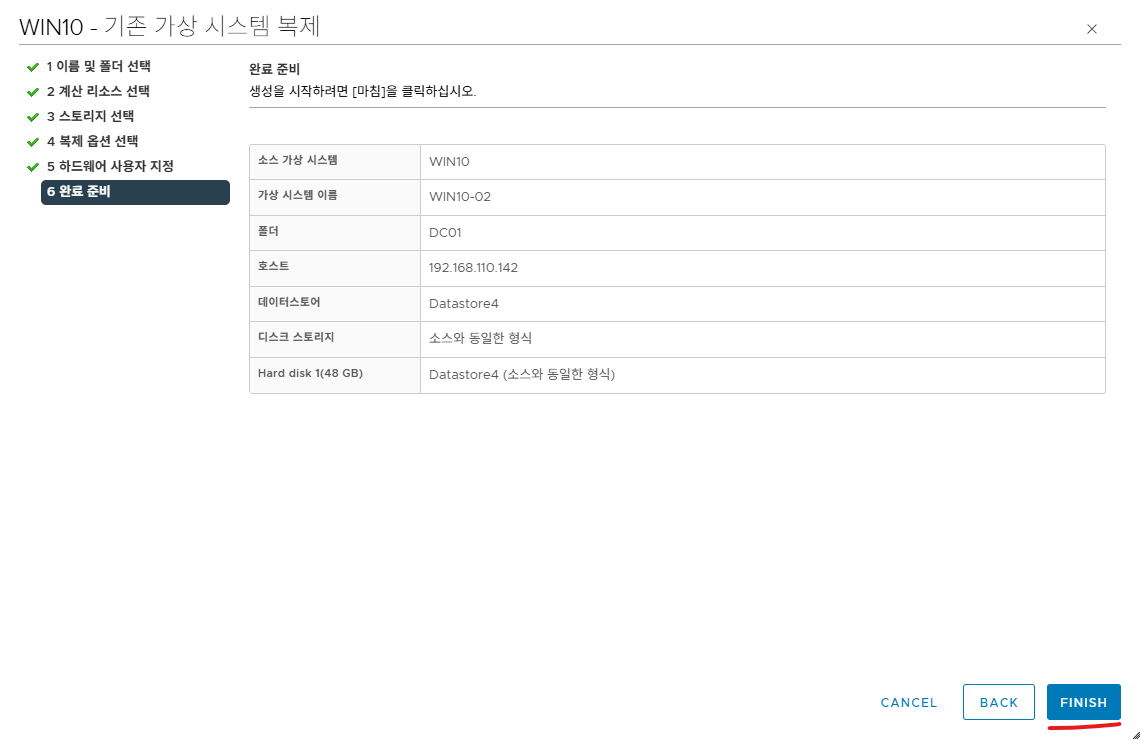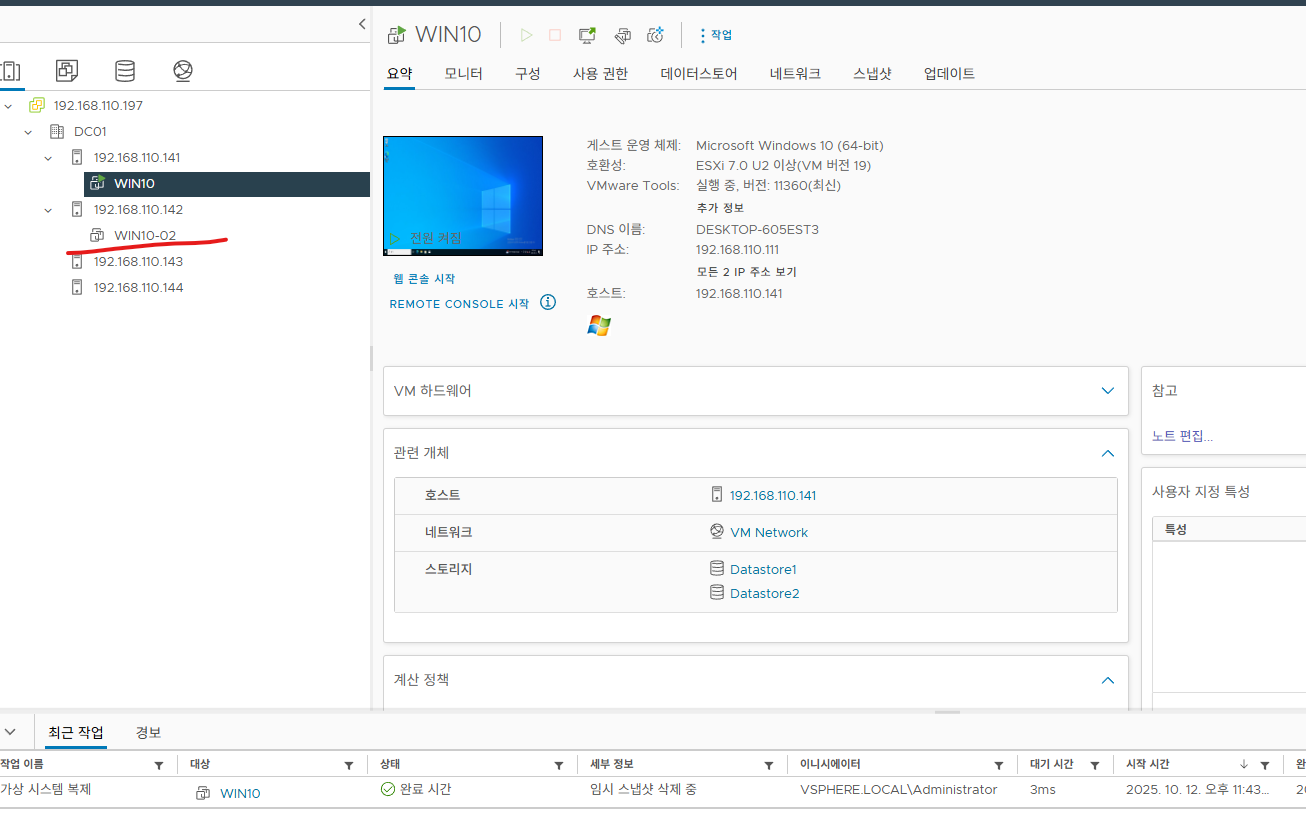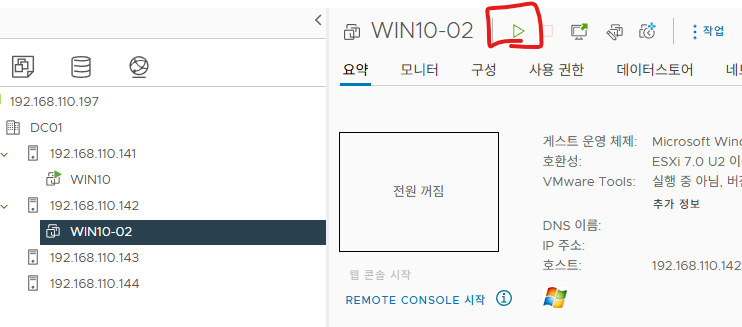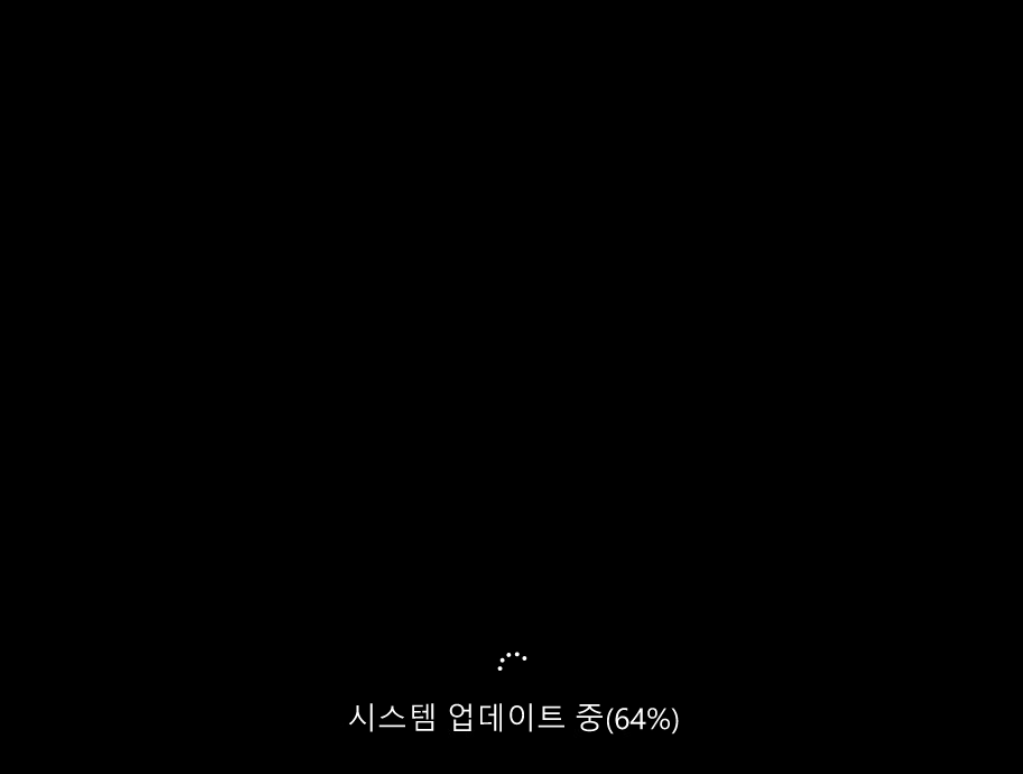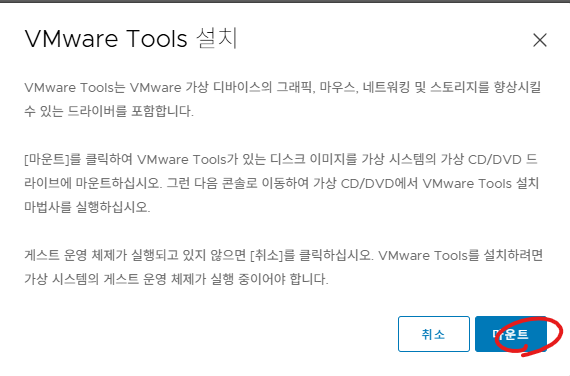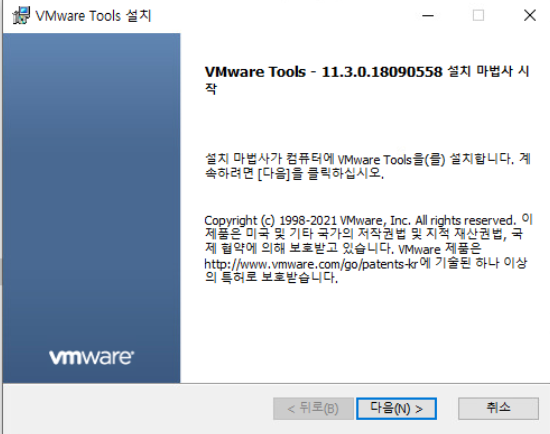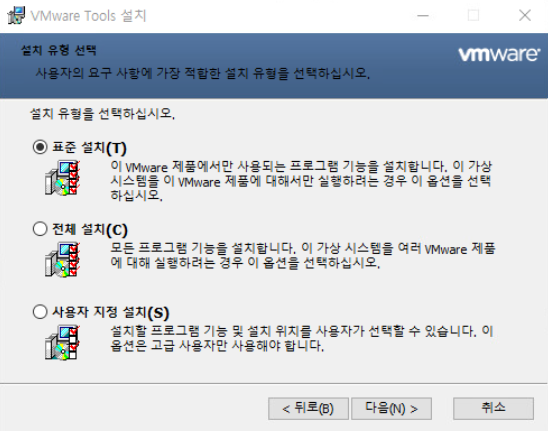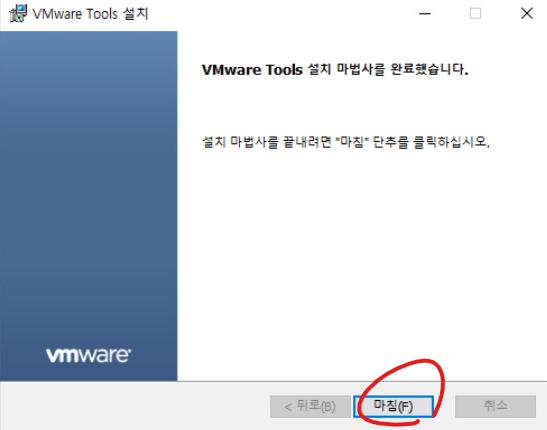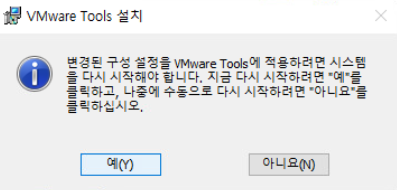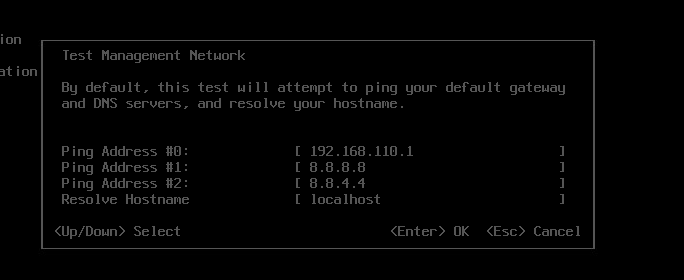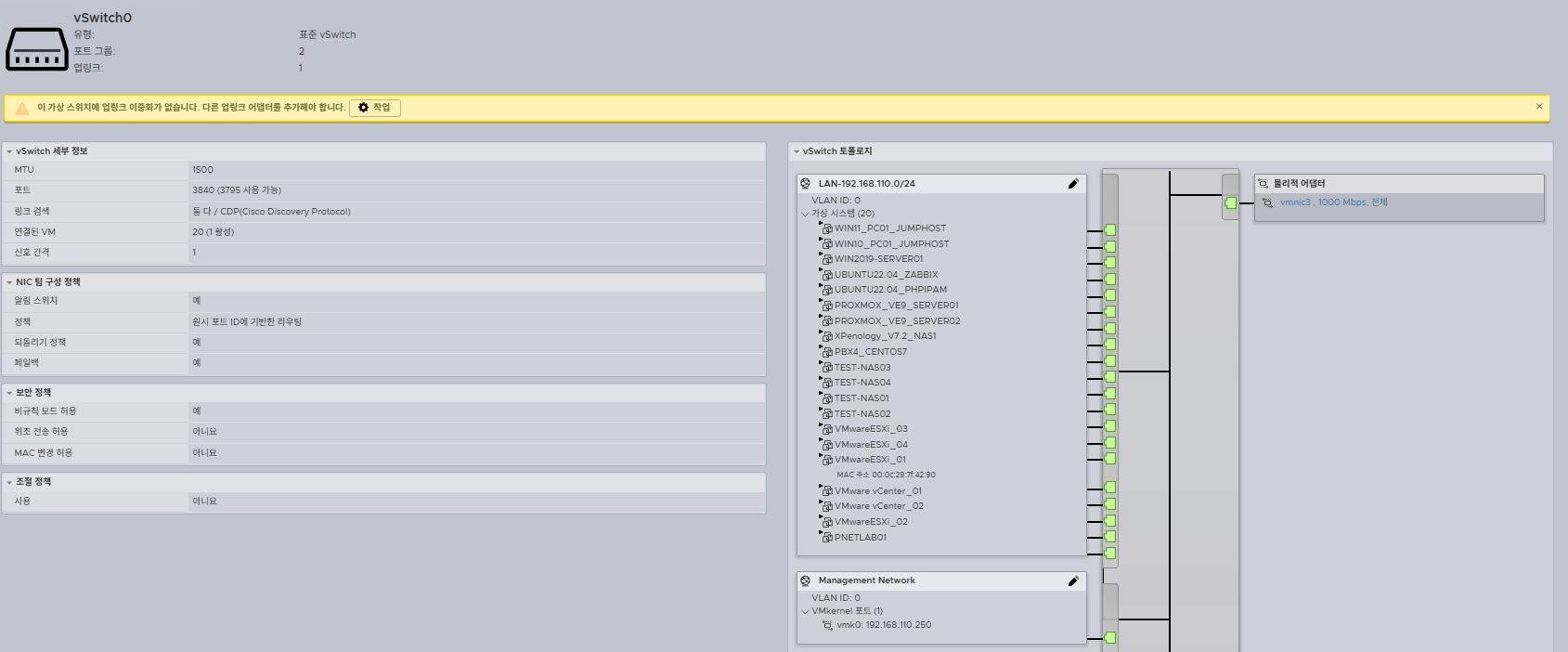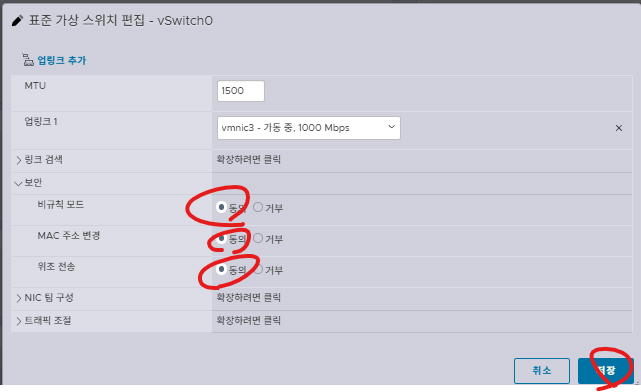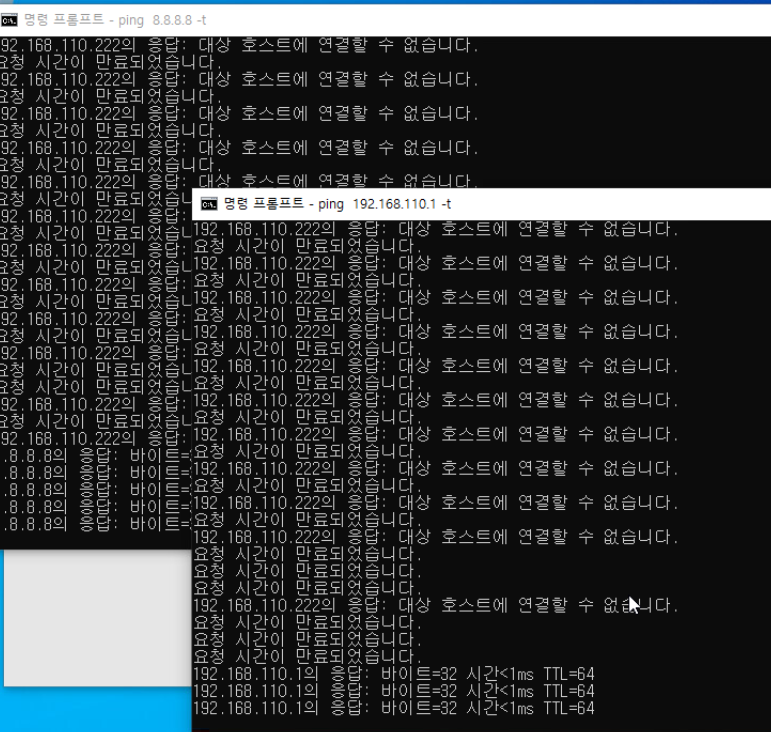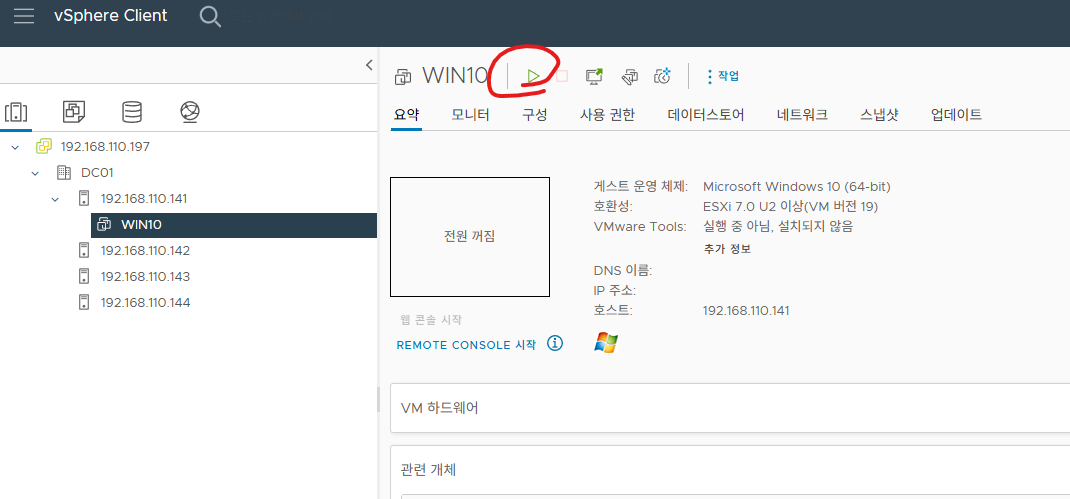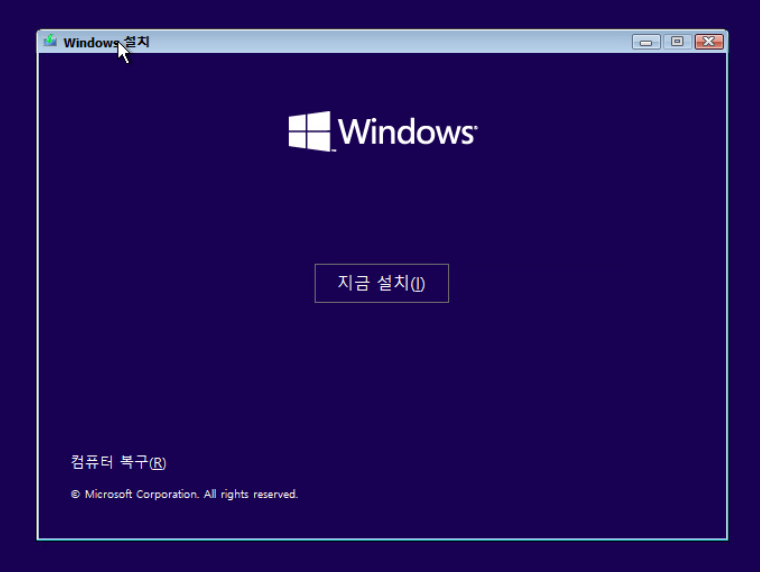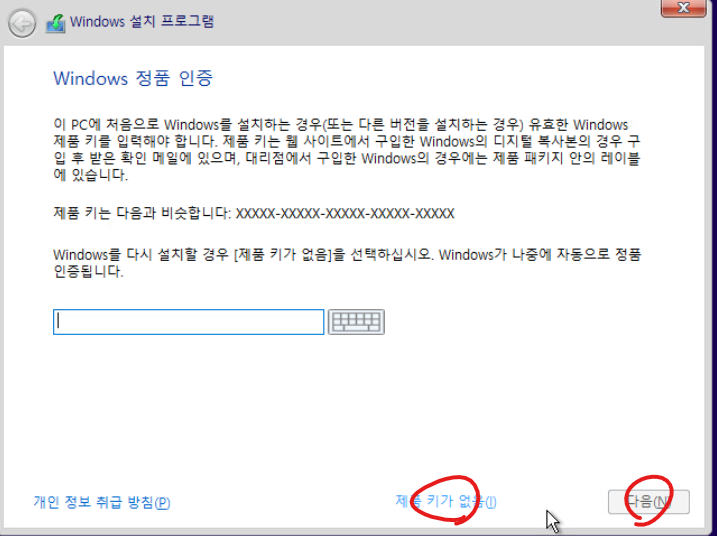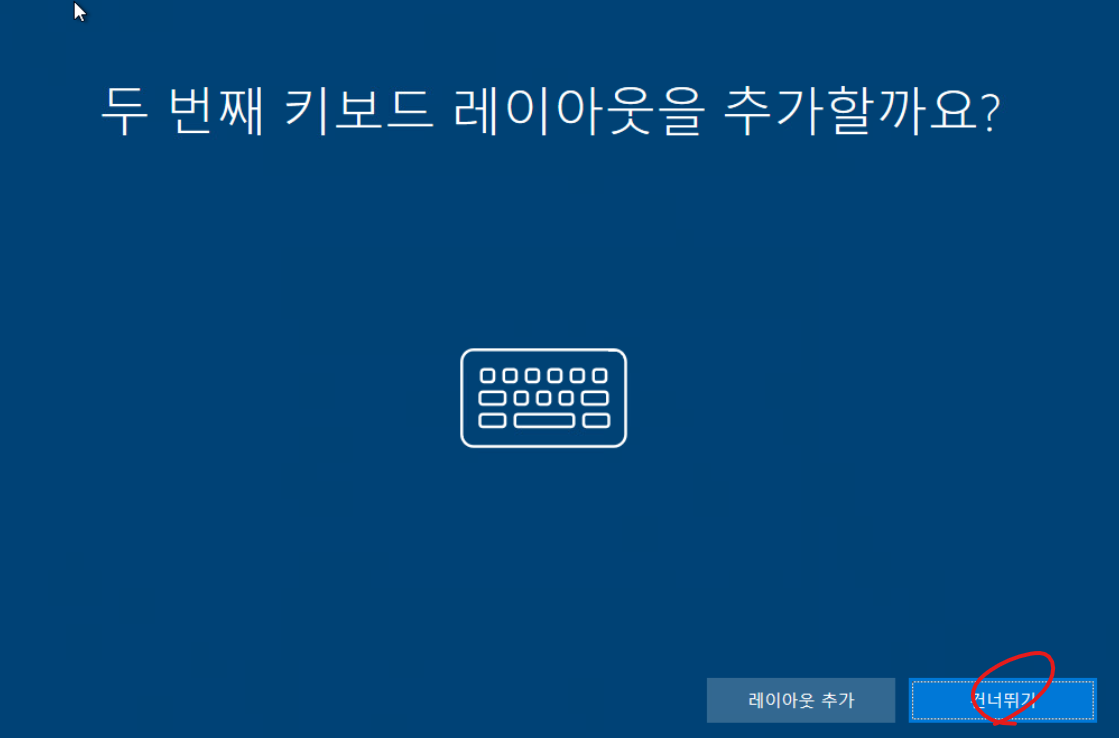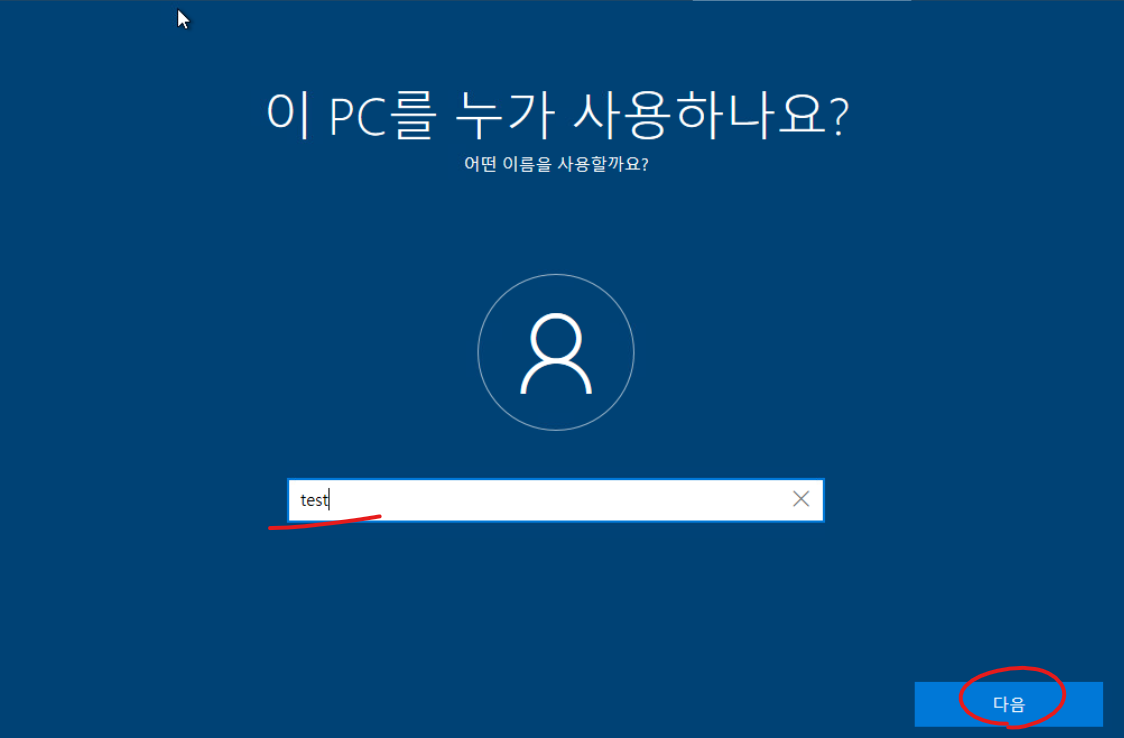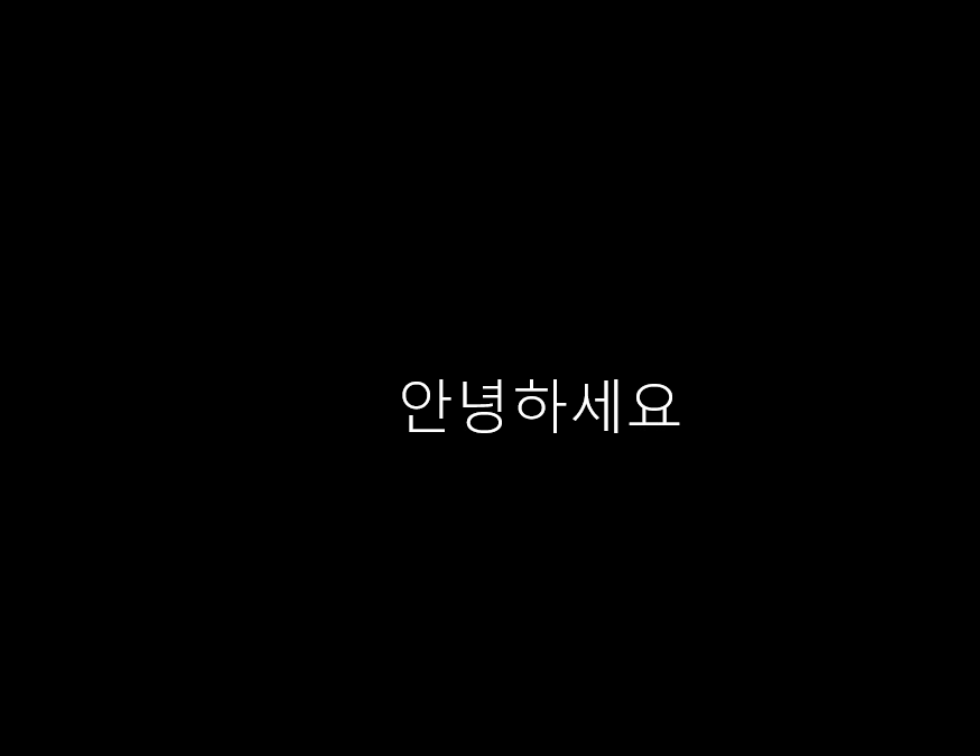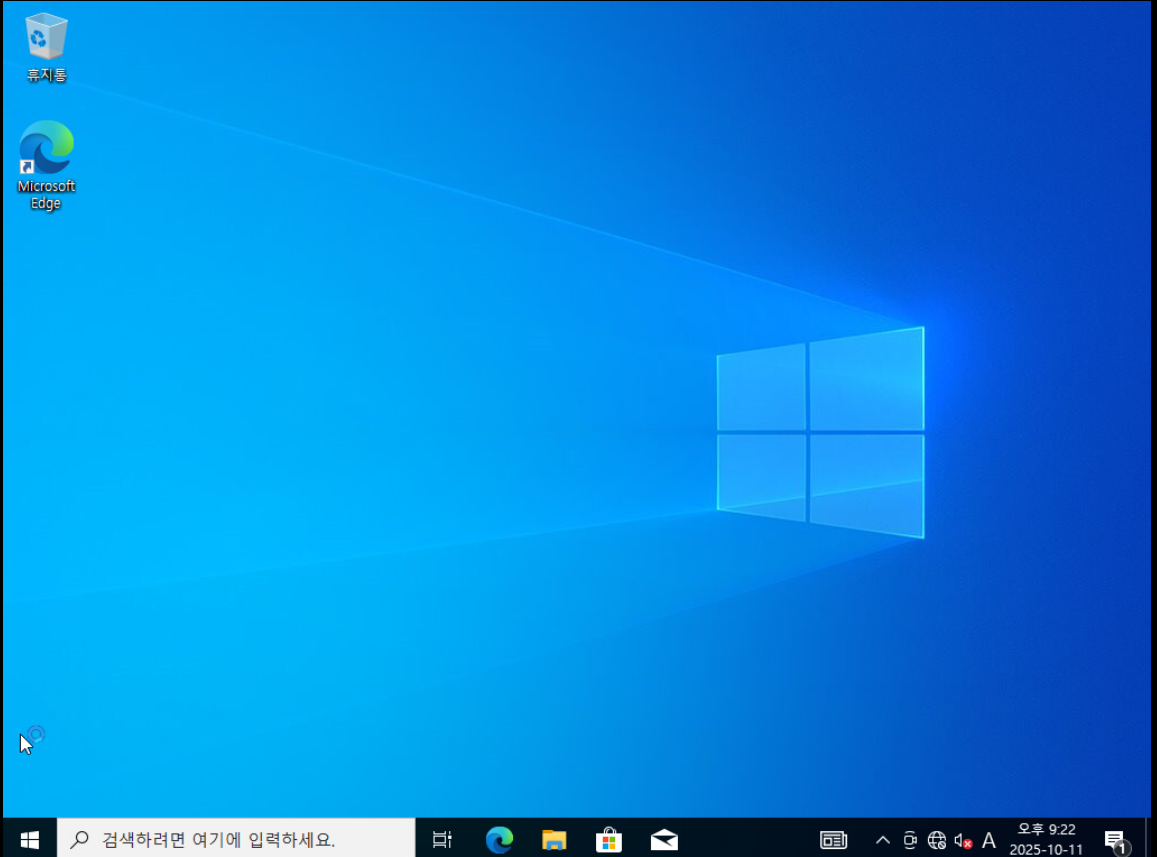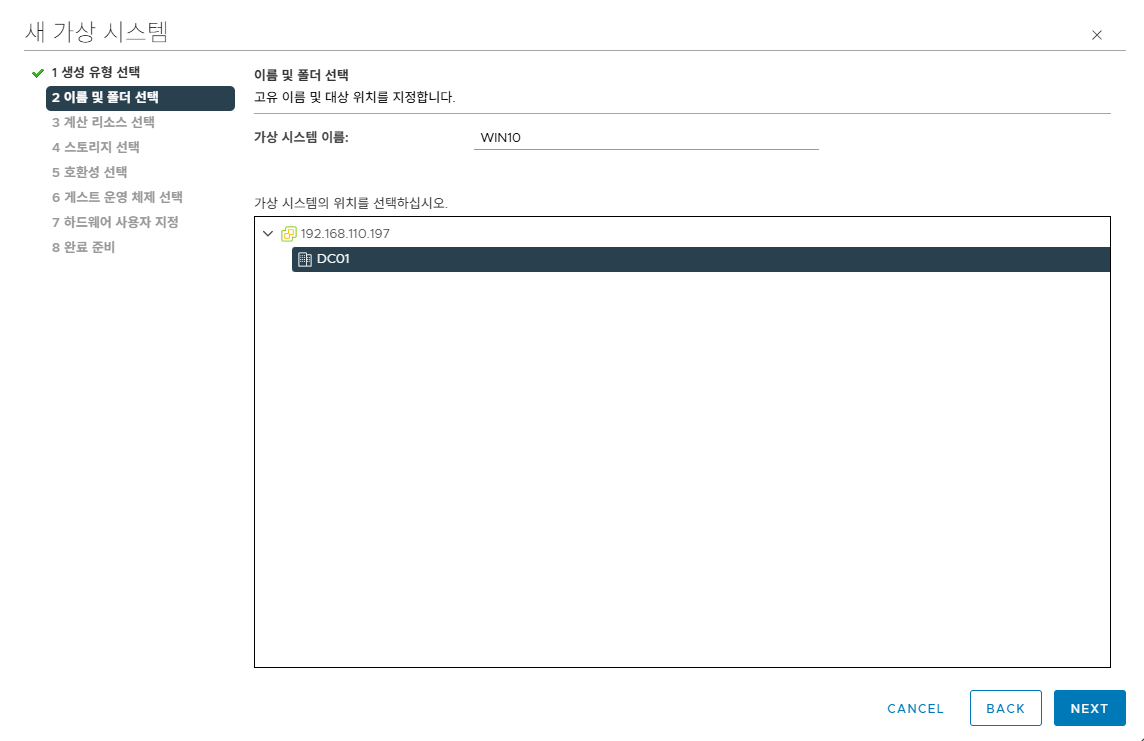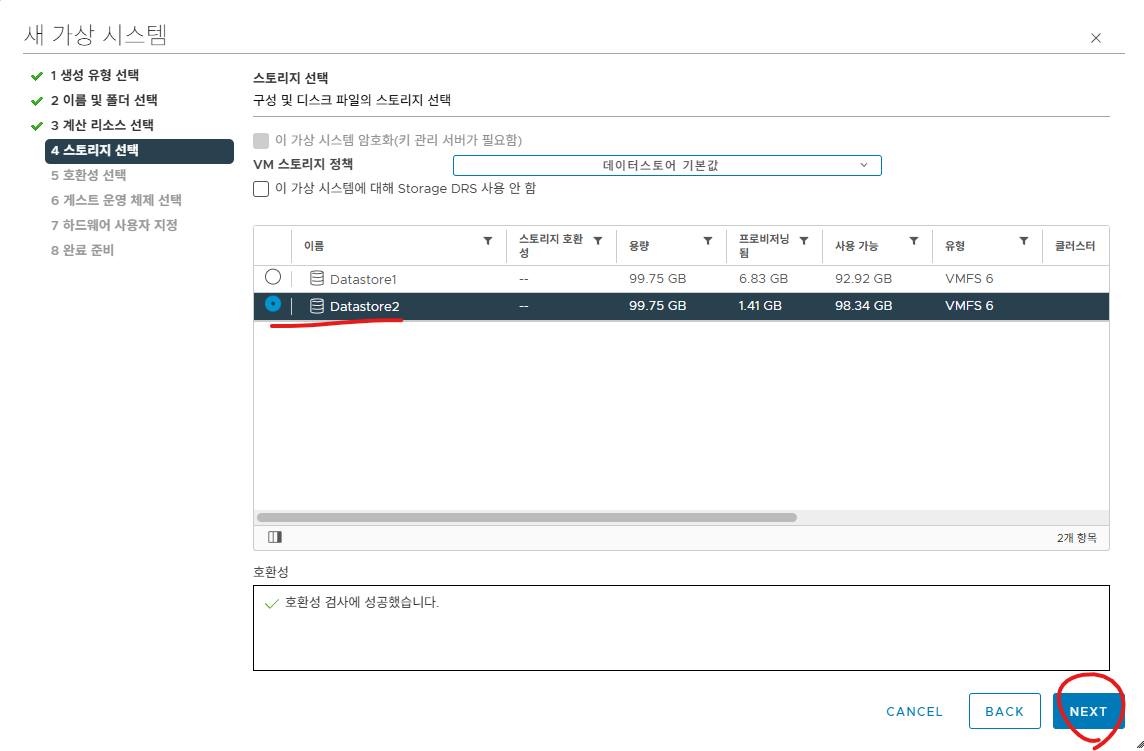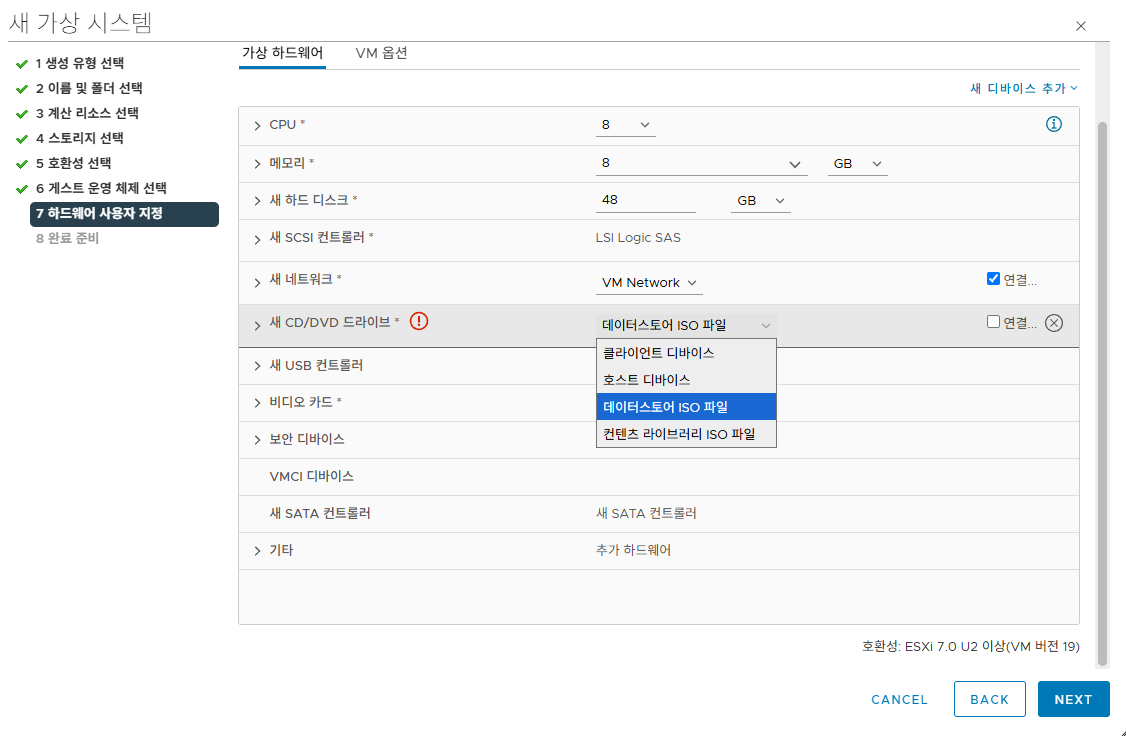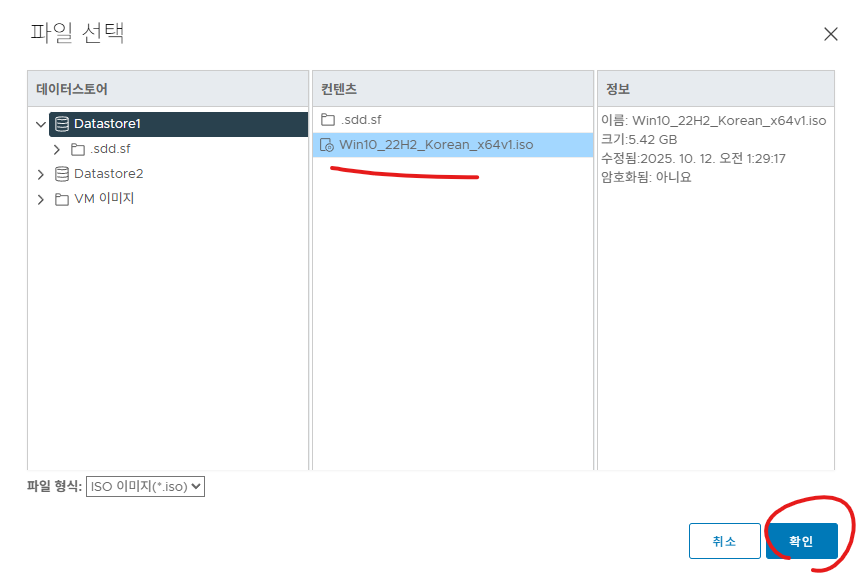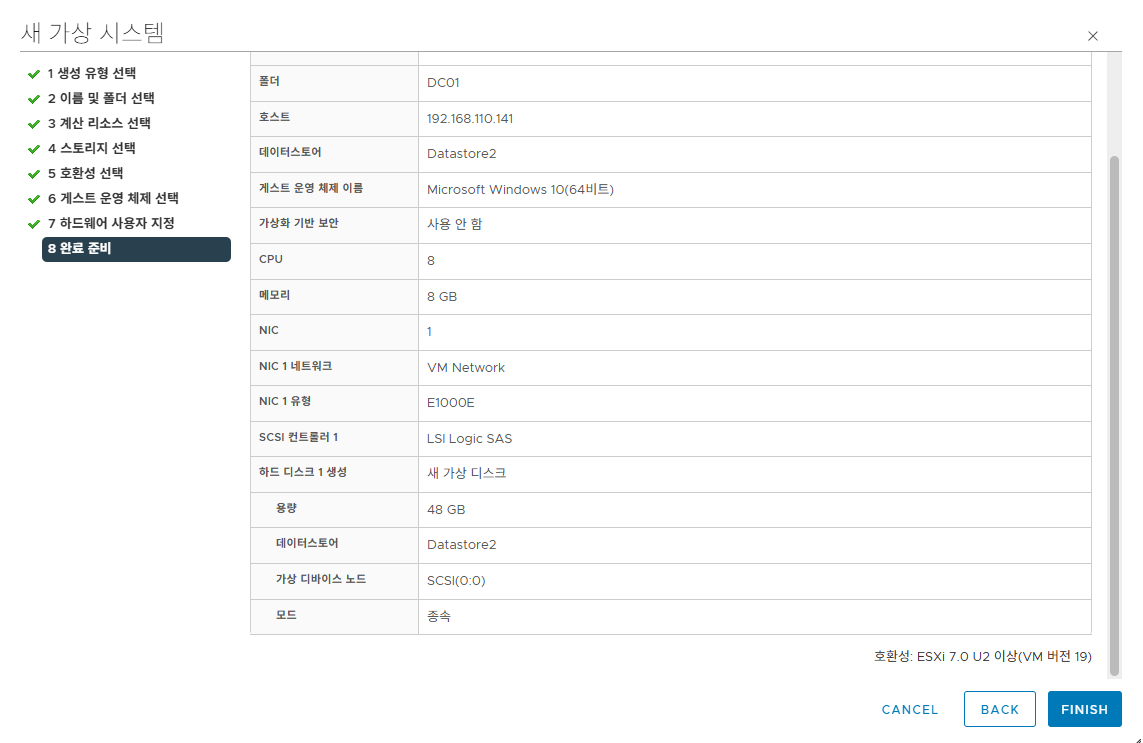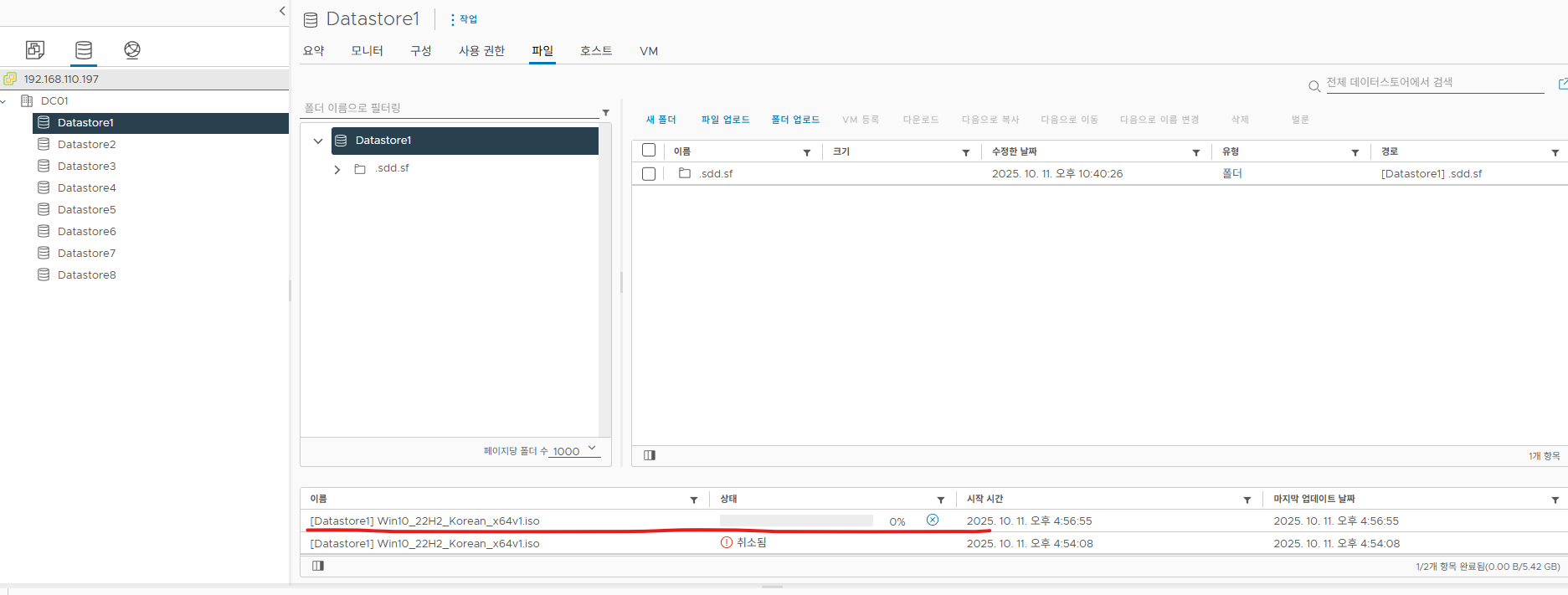안녕하세요.
오늘은 [VMware vCenter][#13]- vCenter에서 VM 복제하기 -Cold Clone에 대해서 알아보겠습니다.
HOT Clone은 VM이 실행중에 복제가 가능합니다. 하지만 한개 복제가 끝날때까지 또다른 복제는 불가능 합니다.
하지만 Cold clone은 VM이 종료된 상태에서 동시에 여러개를 복제가 가능 합니다.
설정 방법은 동일합니다.
VM켜져 있으면 HOT clone 복제로 동작하고 VM이 종료 되어져 있는 상태에서 복제하면 Cold Clone으로 동작합니다.
1. vCenter에 접속합니다.
2. VM이 종료된 상태에서 복제 -> 가상 시스템으로 복제를 클릭합니다.

3. WIN10-03를 입력하고 Next버튼을 클릭합니다.

4. 3번 VMware ESXi호스트를 선택하고 Next버튼을 클릭합니다.

4. 2번째 스토리지를 선택하고 next버튼을 클릭합니다.
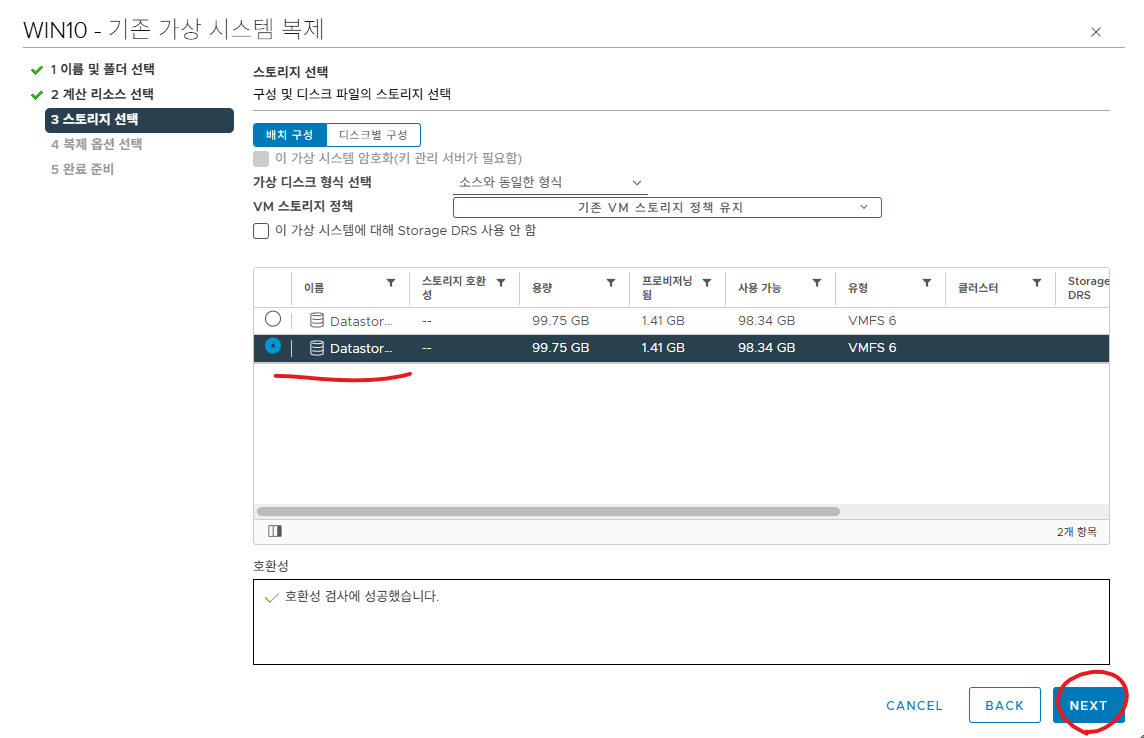
5. Next버튼을 클릭합니다.

6. Finish버튼을 클릭합니다.
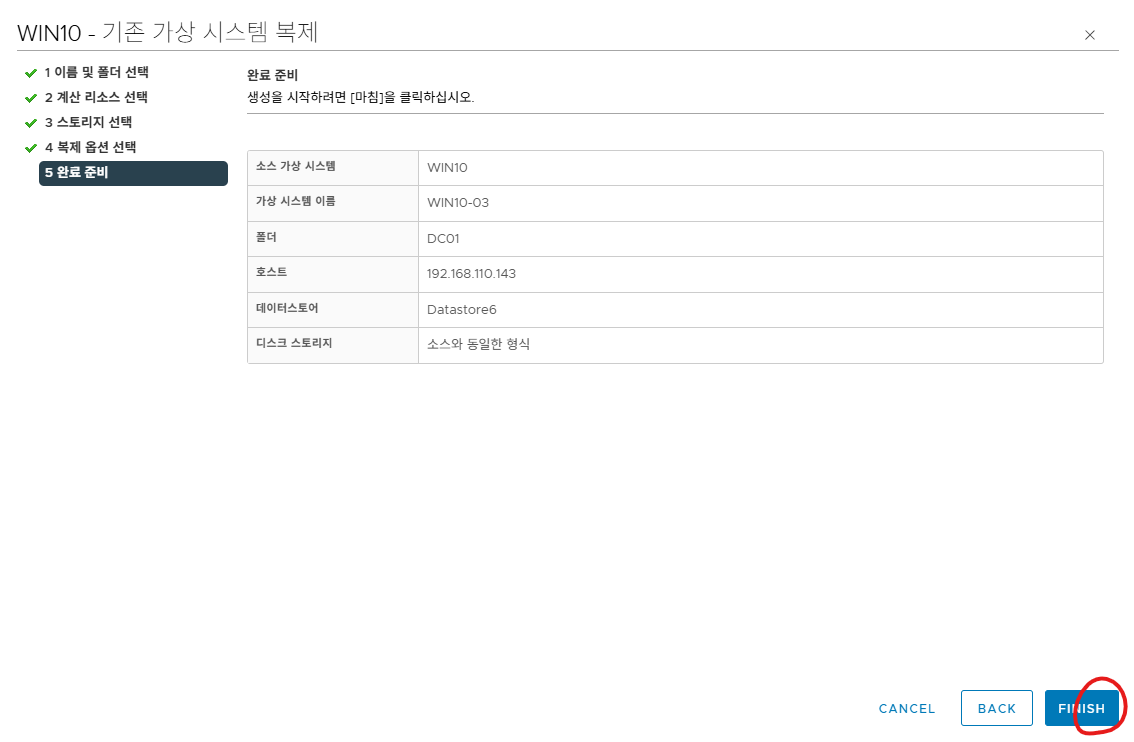
7. 아래처럼 진행중이고 WIN10-04를 하나더 복제합니다. 똑같은 방식으로 복제합니다.

8. 아래처럼 WIN10를 종료 된 상태에서는 복제가 여러개가 가능 합니다.

아래처럼 복제가 완료 되었습니다.

지금까지 [VMware vCenter][#13]- vCenter에서 VM 복제하기 -Cold Clone 글을 읽어주셔서 감사합니다.
'가상화(Virtualization) > vCenter' 카테고리의 다른 글
| [VMware vCenter][#15]- vCenter에서 OVF 설치 - 배포 가져오기 (0) | 2025.10.13 |
|---|---|
| [VMware vCenter][#14]- vCenter에서 OVF Template 내보내기 (0) | 2025.10.13 |
| [VMware vCenter][#12]- vCenter에서 VM 복제하기 -Hot Clone (0) | 2025.10.12 |
| [VMware vCenter][#10]- vCenter에서 가상 스위치 보안설정 - 윈도우10 인터넷 이슈 해결 - vSS (0) | 2025.10.11 |
| [VMware vCenter][#9]- vCenter에서 WIN10 설치하기 (0) | 2025.10.11 |